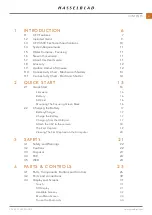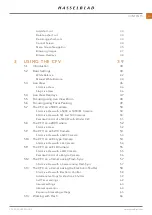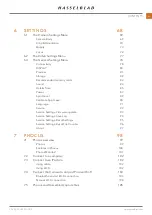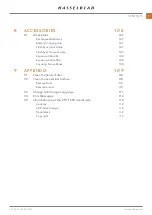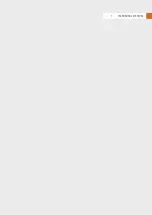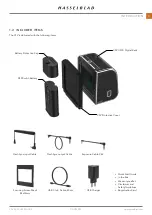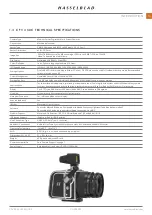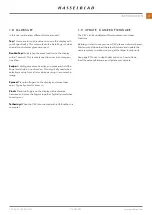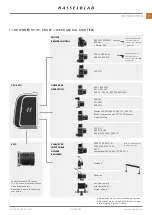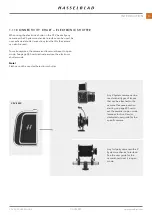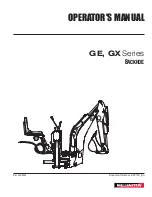Summary of Contents for CFV II 50C
Page 1: ...CFV II 50C User Guide 2019 12 20 v1 ...
Page 6: ...1 INTRODUCTION ...
Page 15: ...2 QUICK START ...
Page 21: ...3 SAFETY ...
Page 25: ...4 PARTS CONTROLS ...
Page 39: ...5 USING THE CFV ...
Page 68: ...6 SETTINGS ...
Page 98: ...7 PHOCUS ...
Page 106: ...8 ACCESSORIES ...
Page 109: ...9 APPENDIX ...