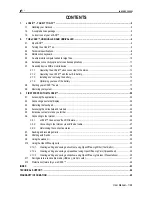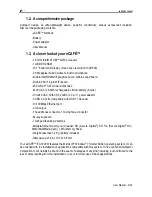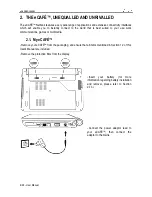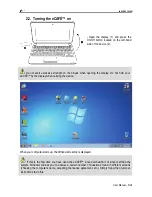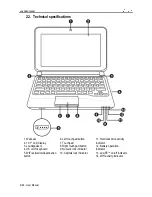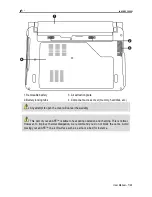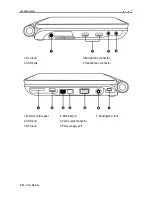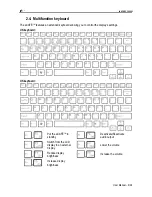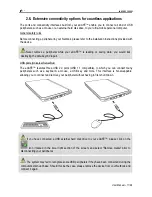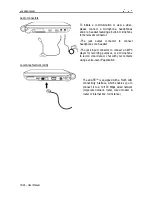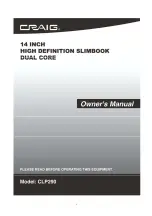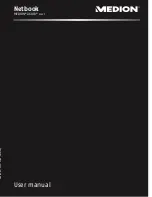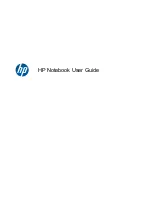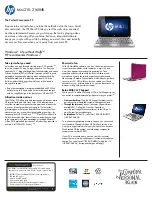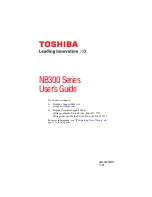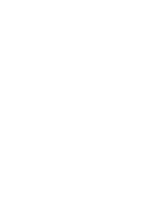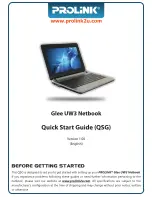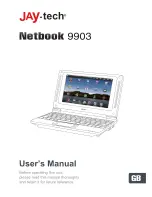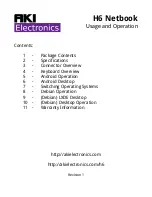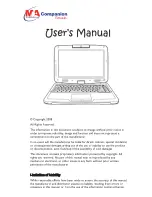eCAFE EC-1000W
User Manual – 1/46
CONTENTS
1.
eCAFÉ™ – TAKE IT TO GO!™ ...................................................................................................................................2
1.1.
Handling your Netbook ........................................................................................................................................2
1.2.
A comprehensive package...................................................................................................................................3
1.3.
A closer look at your eCAFÉ™ ............................................................................................................................3
2.
THE eCAFÉ™, UNEQUALLED AND UNRIVALLED ...................................................................................................4
2.1.
My eCAFÉ™........................................................................................................................................................4
2.2.
Turning the eCAFÉ™ on......................................................................................................................................5
2.3.
Technical specifications.......................................................................................................................................6
2.4.
Multifunction keyboard.........................................................................................................................................9
2.5.
An ultra-mobile computer suited to large files ....................................................................................................10
2.6.
Extensive connectivity options for countless applications ..................................................................................11
2.7.
A desktop device AND a mobile device .............................................................................................................13
2.7.1.
Operating the eCAFÉ™ when connected to the mains ........................................................................13
2.7.2.
Operating the eCAFÉ™ with the built-in battery...................................................................................13
2.7.3.
Installing and removing the battery ......................................................................................................14
2.7.4.
Optimising your use of the battery........................................................................................................17
2.8.
Shutting your eCAFÉ™ down ............................................................................................................................17
2.9.
Restoring your system .......................................................................................................................................19
3.
FIRST STEPS WITH MY eCAFÉ™ ............................................................................................................................20
3.1.
Accessing the applications.................................................................................................................................20
3.2.
Connecting an external display..........................................................................................................................22
3.3.
Mastering the touchpad .....................................................................................................................................22
3.4.
Accessing the online help and tutorials..............................................................................................................23
3.5.
Extensive contents to take you further ...............................................................................................................23
3.6.
Connecting to the Internet..................................................................................................................................24
3.6.1.
eCAFÉ™ Connect and the WiFi feature...............................................................................................24
3.6.2.
Connecting to the Internet via an Ethernet cable..................................................................................27
3.6.3.
Determining the connection status.......................................................................................................28
3.7.
Sending and receiving emails ............................................................................................................................29
3.8.
Chatting with friends ..........................................................................................................................................29
3.9.
Using the webcam .............................................................................................................................................30
3.10.
Using the OpenOffice.org suite..........................................................................................................................30
3.10.1.
Creating, editing and saving a document using OpenOffice.org Writer (Text Editor)............................32
3.10.2.
Creating, editing and saving a spreadsheet using OpenOffice.org Calc (Spreadsheet) .......................34
3.10.3.
Creating, editing and saving a slideshow using OpenOffice.org Impress (Presentations) ....................36
3.11.
Saving data to a removable media (USB key, memory card).............................................................................41
3.12.
Protection software for your eCAFÉ™ ...............................................................................................................42
INDEX
........................................................................................................................................................................43
TECHNICAL SUPPORT ........................................................................................................................................................44
WARRANTY INFORMATION ................................................................................................................................................45
Summary of Contents for eCafe EC-1000W
Page 15: ...eCAFE EC 1000W User Manual 15 46 Installing the battery ...
Page 16: ...eCAFE EC 1000W 16 46 User Manual Removing the battery ...
Page 33: ...eCAFE EC 1000W User Manual 33 46 ...
Page 35: ...eCAFE EC 1000W User Manual 35 46 ...
Page 39: ...eCAFE EC 1000W User Manual 39 46 ...