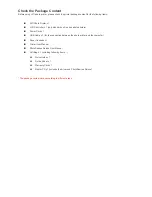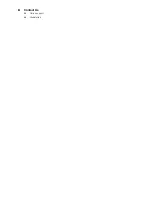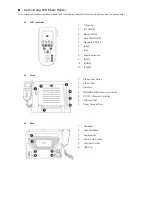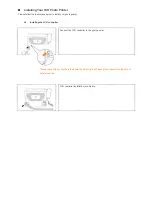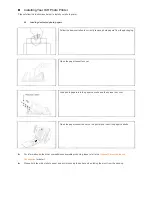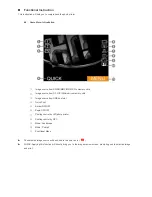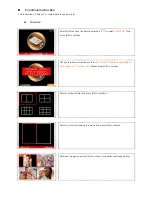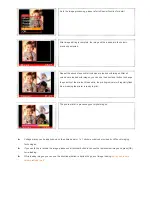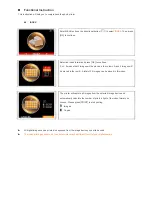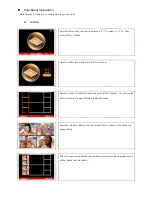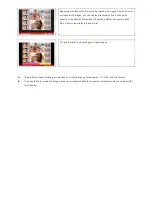Summary of Contents for L300
Page 1: ...Photo Printer L300 S300 S400 User Manual E ENGLISH ...
Page 4: ... Contact Us Online support Global sites ...
Page 27: ...If need adjust the printing parameters of A and B column and press OK to save values ...
Page 34: ...Samples on Border ...