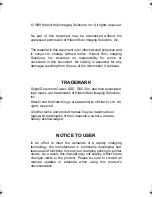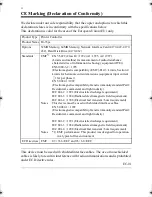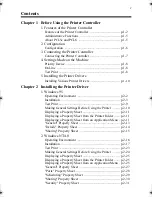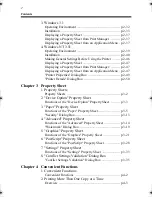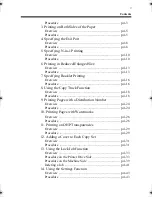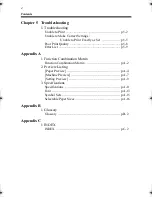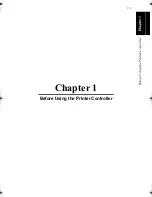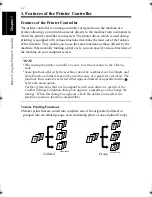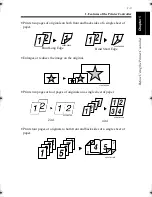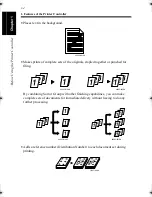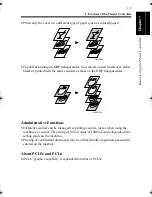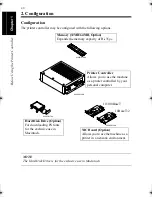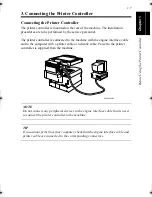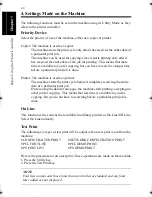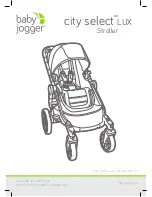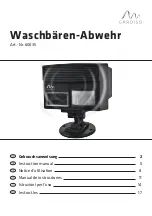Summary of Contents for Hi-35pc
Page 19: ...Installing the Printer Driver Chapter 2 2 1 Chapter 2 Installing the Printer Driver ...
Page 69: ...3 1 Property Sheet Chapter 3 Chapter 3 Property Sheet ...
Page 104: ...8 Conflict Settings Validation Dialog Box 3 36 Property Sheet Chapter 3 ...
Page 105: ...Convenient Functions Chapter 4 4 1 Chapter 4 Convenient Functions ...
Page 153: ...5 1 Chapter 5 Troubleshooting Chapter 5 Troubleshooting ...
Page 162: ...1 Troubleshooting 5 10 Chapter 5 Troubleshooting ...
Page 163: ...Appendix A A 1 Appendix A ...
Page 179: ...Appendix B B 1 Appendix B ...
Page 184: ...1 Glossary B 6 Appendix B ...
Page 185: ...Appendix C C 1 Appendix C ...