Reviews:
No comments
Related manuals for DZHV598E

Camcorders
Brand: Flip Pages: 7
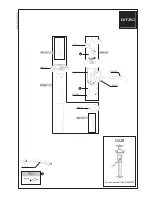
4/5 Series G528 Compact G528 G528
Brand: Gitzo Pages: 1

DinionHD NBN-932
Brand: Bosch Pages: 44

Dinion HD 1080p
Brand: Bosch Pages: 4

CAMMSYS CH-100B
Brand: BlackSys Pages: 40

EZ200 Small Wonder
Brand: RCA Pages: 2

VideoShot Full-HD 39
Brand: Jay-tech Pages: 19

DS-2CC112PN-A
Brand: HIKVISION Pages: 6

DS-2CC112 P(N)-IR5
Brand: HIKVISION Pages: 6

DS-2CC112P(N)-IRT
Brand: HIKVISION Pages: 6

DS-2CC112PN-IR
Brand: HIKVISION Pages: 6

ITC231-RF1A-IR
Brand: Dahua Pages: 113

Tyco ADC770
Brand: American Dynamics Pages: 40

VHR1661X
Brand: Kamera2000 Pages: 11

Pocket Cam M18205
Brand: Panta Pages: 56

Palmcorder VM-L152
Brand: Quasar Pages: 40
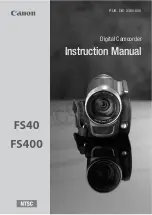
FS40
Brand: Canon Pages: 133

Legria HFG30
Brand: Canon Pages: 23

















