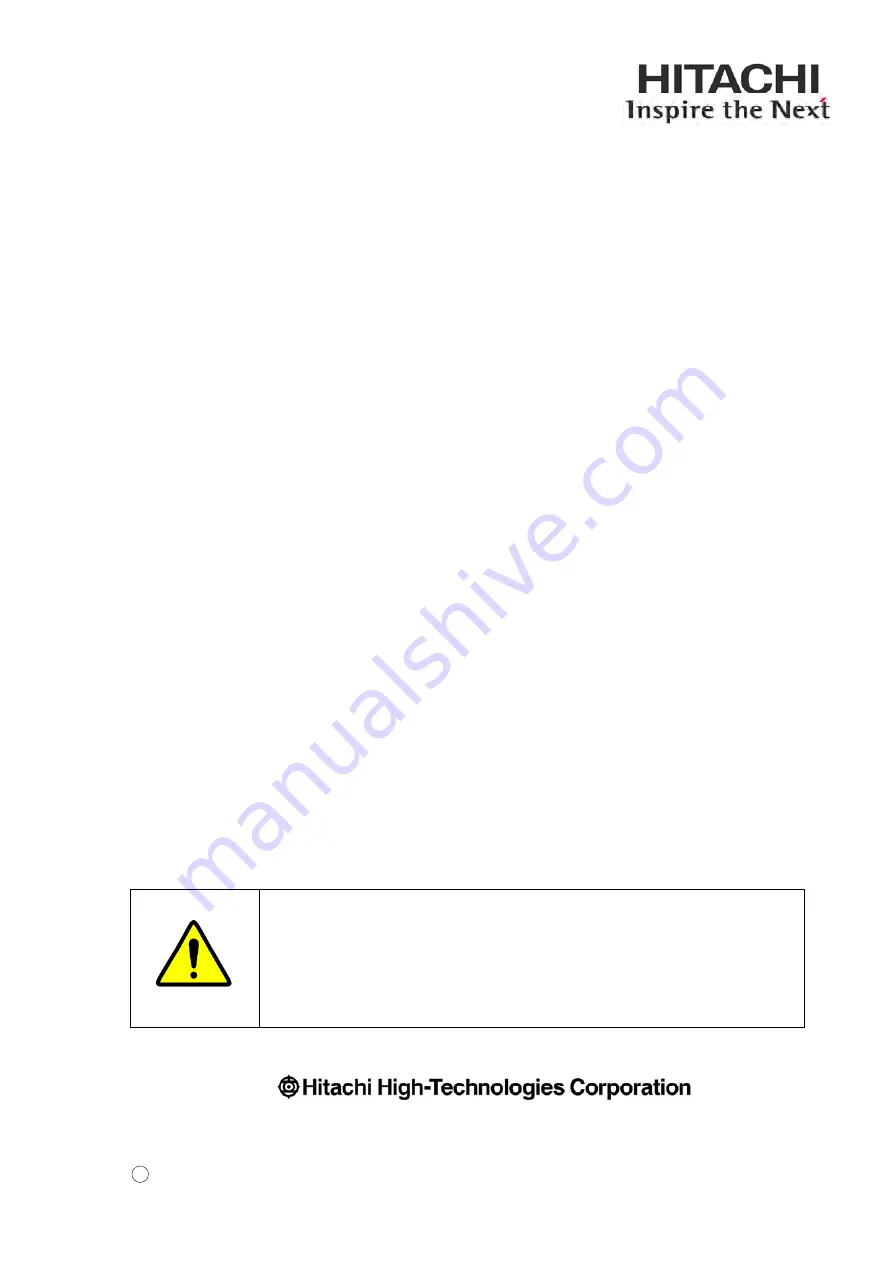
INSTRUCTION MANUAL
FOR
MODEL TM3030Plus
TABLETOP MICROSCOPE
(USER’S OPERATION/MAINTENANCE EDITION)
・
Before using the instrument, read the safety instructions and
precautions carefully.
・
Be sure to follow the instructions and warning of instruction manual
and warning label.
・
Keep this manual in a safe place nearby so it can be referred to
whenever needed.
Copyright C Hitachi High-Technologies Corporation 2014.
May/2016 5th Edition
All rights reserved. Printed in Japan.
Part No. 55E-8881-4 HR-G (HMS)


































