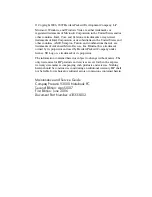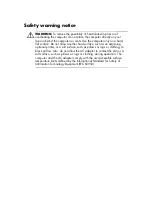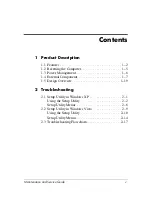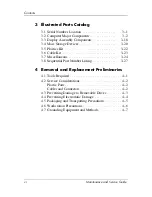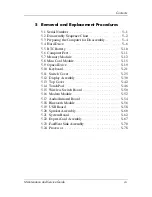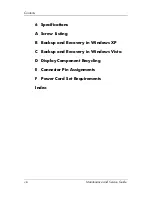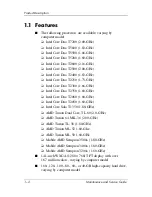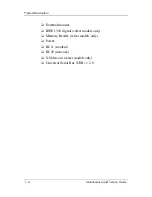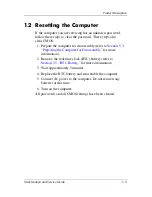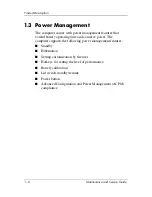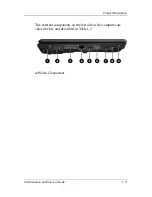b
Maintenance and Service
Guide
Compaq Presario V3000 Notebook PC
Document Part Number:
418333-002
April 2007
This guide is a troubleshooting reference used for maintaining
and servicing the computer. It provides comprehensive
information on identifying computer features, components, and
spare parts; troubleshooting computer problems; and performing
computer disassembly procedures.
Summary of Contents for Compaq Presario,Presario V3000T
Page 68: ...3 4 Maintenance and Service Guide Illustrated Parts Catalog Computer Major Components ...
Page 70: ...3 6 Maintenance and Service Guide Illustrated Parts Catalog Computer Major Components ...
Page 72: ...3 8 Maintenance and Service Guide Illustrated Parts Catalog Computer Major Components ...
Page 74: ...3 10 Maintenance and Service Guide Illustrated Parts Catalog Computer Major Components ...
Page 76: ...3 12 Maintenance and Service Guide Illustrated Parts Catalog Computer Major Components ...
Page 78: ...3 14 Maintenance and Service Guide Illustrated Parts Catalog Computer Major Components ...
Page 80: ...3 16 Maintenance and Service Guide Illustrated Parts Catalog Computer Major Components ...