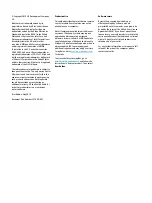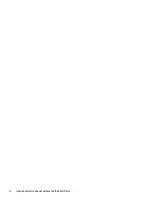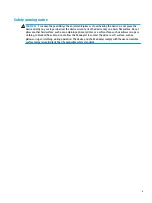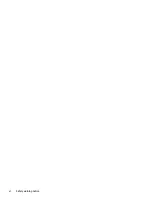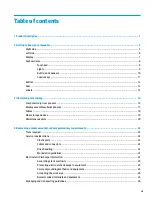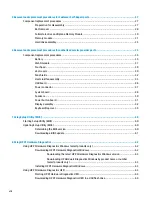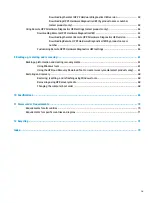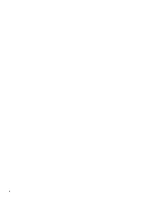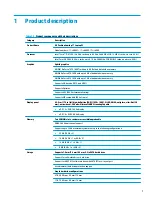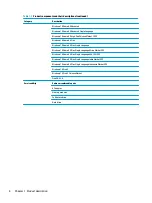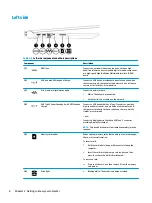Reviews:
No comments
Related manuals for 17-cd0001

NP600B4C
Brand: Samsung Pages: 143

NP550P5C
Brand: Samsung Pages: 122

TravelMate 630 series
Brand: Acer Pages: 92

TravelMate 630 series
Brand: Acer Pages: 100

TravelMate B3
Brand: Acer Pages: 31

Aspire 6935 Series
Brand: Acer Pages: 13

TravelMate C100 series
Brand: Acer Pages: 25

TravelMate 270 Series
Brand: Acer Pages: 80

TravelMate 800 Series
Brand: Acer Pages: 94

TravelMate 520 Series
Brand: Acer Pages: 85

TravelMate 650 Series
Brand: Acer Pages: 94

TravelMate 620 Series
Brand: Acer Pages: 92

TravelMate 5100
Brand: Acer Pages: 82

TravelMate Notebook Series
Brand: Acer Pages: 9

Aspire 5670
Brand: Acer Pages: 112

TravelMate 4100 Series
Brand: Acer Pages: 84

Aspire 5536
Brand: Acer Pages: 232

TravelMate C200 Series
Brand: Acer Pages: 81