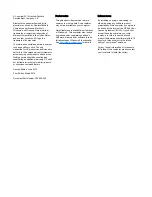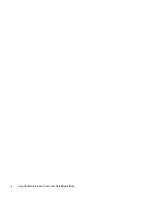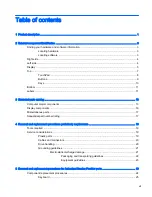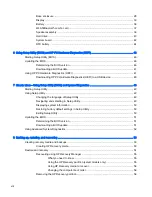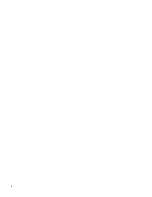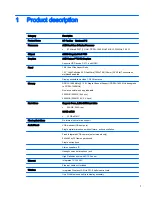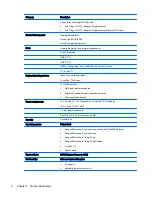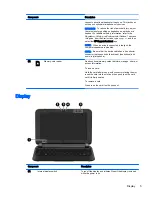Summary of Contents for 10
Page 1: ...HP Pavilion 10 Notebook PC Maintenance and Service Guide ...
Page 4: ...iv Important Notice about Customer Self Repair Parts ...
Page 6: ...vi Safety warning notice ...
Page 10: ...x ...
Page 17: ...Top Top 7 ...