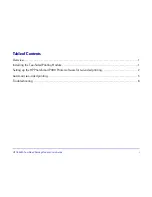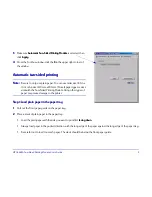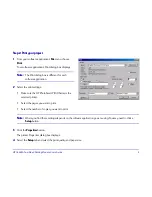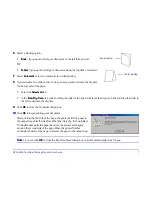Reviews:
No comments
Related manuals for c6463a
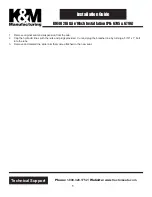
KM 402
Brand: K&M Pages: 9

POVCAM AG-HCK10G
Brand: Gates Pages: 2

VERONA
Brand: Obelink Pages: 2

TX60U-IT
Brand: La Crosse Technology Pages: 2

TX60U-IT
Brand: La Crosse Technology Pages: 2

TX60U-IT
Brand: La Crosse Pages: 2

1214-GN
Brand: CONVEY-ALL Pages: 56

Phaser 600
Brand: Tektronix Pages: 286

DiMAGE Scan Elite 5400 II
Brand: Konica Minolta Pages: 38

AROMA ZEN
Brand: Lanaform Pages: 84

30 FOOT (9 Meter) TOWER KIT for WHISPER 500
Brand: Southwest Windpower Pages: 44

FT-VF-HND2
Brand: FAAFTECH Pages: 8

AXIS XXL
Brand: AutoMaxi Pages: 2

FLEXTRAC Series
Brand: QC Conveyors Pages: 32

TP19108
Brand: WABCO Pages: 32

Premi Test
Brand: R-Biopharm Pages: 24

PASport PS-2143
Brand: PASCO Pages: 2

iSteady Pro 4
Brand: Hohem Pages: 82