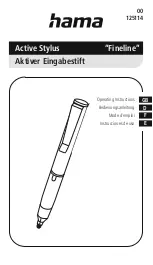Summary of Contents for ELITE x2 1012 G1
Page 4: ...iv Safety warning notice ...
Page 8: ...viii ...
Page 43: ...Reverse this procedure to replace the WLAN module Component replacement procedures 35 ...
Page 53: ...Reverse this procedure to replace the microphone board Component replacement procedures 45 ...
Page 57: ...Reverse this procedure to replace the USB type C bracket Component replacement procedures 49 ...
Page 61: ...Reverse this procedure to replace the button board Component replacement procedures 53 ...
Page 82: ...Memory 8GB Total System Memory Maximum Up to 8 GB 74 Chapter 9 Specifications ...