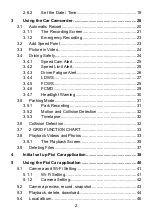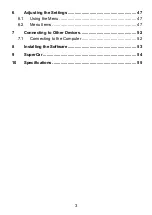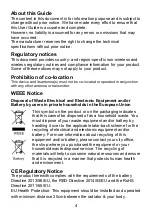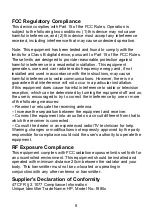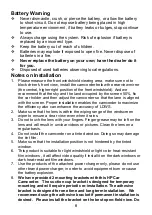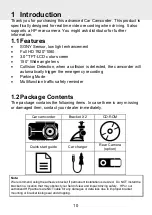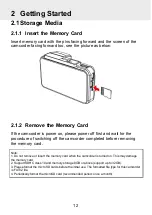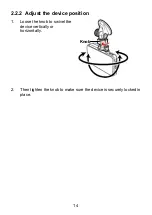Reviews:
No comments
Related manuals for f880x

HZ35W
Brand: Samsung Pages: 22

GX-20 - Digital Camera SLR
Brand: Samsung Pages: 158

ES75
Brand: Samsung Pages: 100

ES55
Brand: Samsung Pages: 98

EC-WB850FBPBUS
Brand: Samsung Pages: 186

Galaxy Camera EK-GC100
Brand: Samsung Pages: 178

Galaxy Camera EK-GC100
Brand: Samsung Pages: 2

ES15
Brand: Samsung Pages: 98

DIGIMAX I6
Brand: Samsung Pages: 2

DVD-L100
Brand: Samsung Pages: 102

DIGIMAX A400
Brand: Samsung Pages: 116
BL103 - 10.2 Mega Pixels Digital Camera
Brand: Samsung Pages: 98

Backup Camera
Brand: Yada Pages: 20

FL-14
Brand: Olympus Pages: 162

98379
Brand: Sakar Pages: 31

BY704A
Brand: ZEROXCLUB Pages: 25

PI 640
Brand: optris Pages: 92

Fixed Box Series
Brand: Brickcom Pages: 23