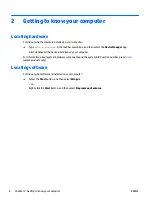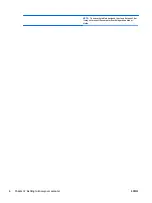Reviews:
No comments
Related manuals for P3M14EA

ThinkPad 560Z
Brand: IBM Pages: 2

Toughbook CF-52EKMBDAM
Brand: Panasonic Pages: 2

Multi Book G22
Brand: ASROCK Pages: 40

TN120T
Brand: EUROCOM Pages: 90

Thunderbolt Station 2
Brand: CalDigit Pages: 11

A515-56-36UT
Brand: Acer Pages: 87

05962R5
Brand: Lenovo Pages: 5

06793JU
Brand: Lenovo Pages: 97

06222FU
Brand: Lenovo Pages: 4

059624U
Brand: Lenovo Pages: 3

06465UU
Brand: Lenovo Pages: 2

065137U
Brand: Lenovo Pages: 2

06772GU
Brand: Lenovo Pages: 2

06793JU
Brand: Lenovo Pages: 2

06794TU
Brand: Lenovo Pages: 2

07633EU
Brand: Lenovo Pages: 2

06334GU
Brand: Lenovo Pages: 97

06462HU
Brand: Lenovo Pages: 103