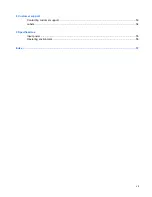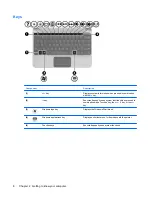Summary of Contents for Pavilion dm1-3000 - Entertainment Notebook PC
Page 1: ...Getting Started HP Notebook ...
Page 4: ...iv Safety warning notice ...
Page 8: ...viii ...
Page 17: ...Front Component Description Speakers Produce sound Front 9 ...
Page 67: ......