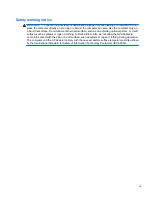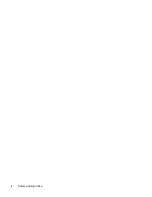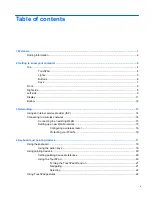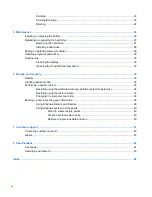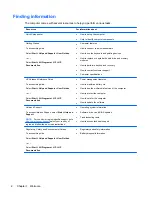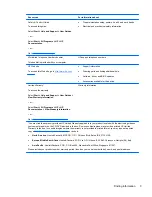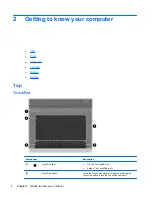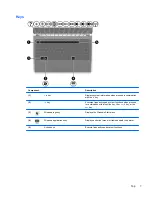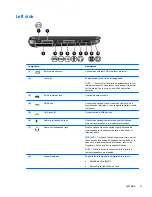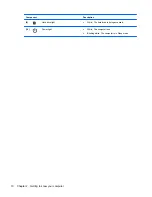Reviews:
No comments
Related manuals for Pavilion g6-1b00

The Toughbook 31
Brand: Panasonic Pages: 2

THINKPAD R50 series
Brand: IBM Pages: 108

ThinkPad i Series 1400
Brand: IBM Pages: 46

ThinkPad 570
Brand: IBM Pages: 3

ThinkPad 380Z
Brand: IBM Pages: 4

ThinkPad 380XD
Brand: IBM Pages: 222

ThinkPad 310E
Brand: IBM Pages: 19

ThinkPad 240
Brand: IBM Pages: 65

ThinkPad 240
Brand: IBM Pages: 67

ThinkPad T60
Brand: IBM Pages: 2

ThinkPad i Series 1400
Brand: IBM Pages: 168

ThinkPad X20
Brand: IBM Pages: 8

TransNote
Brand: IBM Pages: 150

ThinkPad T20
Brand: IBM Pages: 72

1400LT
Brand: Tandy Pages: 301

E4120
Brand: Clevo Pages: 232

CELSIUS Mobile A
Brand: Fujitsu Siemens Computers Pages: 95

AKOYA E6221
Brand: Medion Pages: 100