Reviews:
No comments
Related manuals for ProBook 4535s

SX
Brand: NEC Pages: 117

CD 290
Brand: KBS Pages: 37

G5
Brand: Xplova Pages: 13

projectorsleeve
Brand: 3M Pages: 14

PUNKS
Brand: 3LeggedThing Pages: 9

PowerTop
Brand: Baintech Pages: 7

PLUTO
Brand: Baicheng Innovations Pages: 32

3001
Brand: Waters Pages: 21
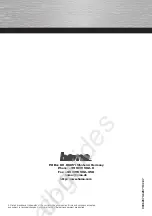
00062870
Brand: Hama Pages: 10

Razor ZR44
Brand: Land Pride Pages: 4

FDR2572
Brand: Land Pride Pages: 3

SoloSTAR
Brand: Lantus Pages: 5

R2
Brand: yasuni Pages: 11

DocuPrint N24
Brand: Xerox Pages: 10

Phaser 6360
Brand: Xerox Pages: 13

DocuColor 242
Brand: Xerox Pages: 41

WEEBILL 3
Brand: Zhiyun Pages: 10

W020
Brand: YachtSafe Pages: 4

















