Reviews:
No comments
Related manuals for RP2
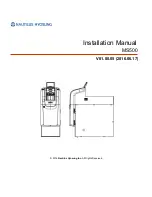
MS500
Brand: Nautilus Hyosung Pages: 23

LSK1500
Brand: Global Payments Pages: 57

BC1005
Brand: 3nStar Pages: 8

PRMC120
Brand: Pyle Pages: 6

NB-11
Brand: Vega Pages: 24

RAZL-2 CO
Brand: Fiessler Pages: 84

RAZL-2CO
Brand: Fiessler Pages: 91

VEK CN1
Brand: Magnetic Autocontrol Pages: 15

LT20A Series
Brand: Magnescale Pages: 168

CHC1203F
Brand: Quick Pages: 4

ECR 300 euro
Brand: Olivetti Pages: 4

BC 242 SD
Brand: CashTester Pages: 20

R311FB
Brand: netvox Pages: 9

LC4H-PS-R6-AC240V
Brand: Panasonic Pages: 8

Mercury 130W
Brand: Pergamon Pages: 2

T-iX 1000
Brand: Tellermate Pages: 28

10-18 Series
Brand: Suzohapp Pages: 17

CashComplete SDS-35
Brand: Suzohapp Pages: 48

















