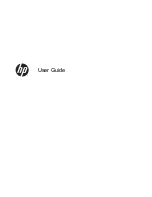Reviews:
No comments
Related manuals for Tablet

M275
Brand: Gateway Pages: 78

313VTA
Brand: Kuzma Pages: 14

MID-1087
Brand: Laser Pages: 13

MID-1085
Brand: Laser Pages: 13

DMT580DU
Brand: RCA Pages: 134

xTAB 7Q
Brand: WayteQ Pages: 21

XTAB-100dci
Brand: WayteQ Pages: 23

xPAD-70
Brand: WayteQ Pages: 28

ARCHOS43
Brand: Superchips Pages: 36

Mesa 3
Brand: Juniper Pages: 82

Tab-Ex 01 Z2
Brand: Ecom Pages: 124

TAB210
Brand: Yarvik Pages: 49

Z-721 Series
Brand: Zebex Pages: 8

Pen Tablet Medium Bundle
Brand: Xencelabs Pages: 12

Z-7212
Brand: Zebex Pages: 32

NID-1056
Brand: Naxa Pages: 23

1340B
Brand: Gbook Pages: 56

EM63 TX
Brand: Envizen Pages: 9