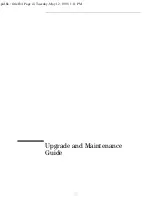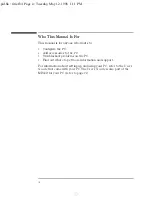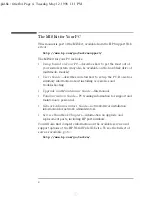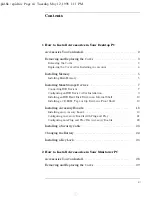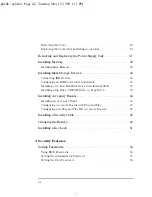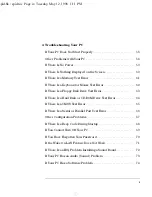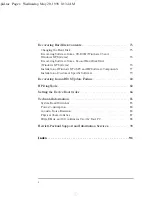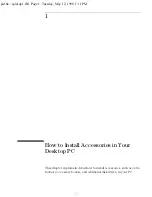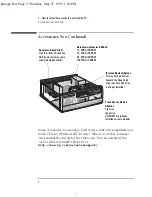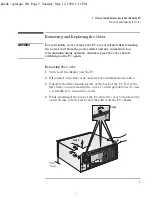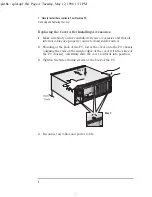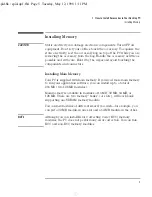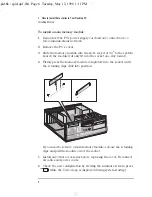Reviews:
No comments
Related manuals for Vectra VEC 7

AP200
Brand: Watchguard Pages: 40

Smart 1U
Brand: Dahua Pages: 24

3C410012A - OfficeConnect Remote 531 Access...
Brand: 3Com Pages: 72

Cajun P118LX
Brand: Lucent Technologies Pages: 20

System Storage DS3200
Brand: IBM Pages: 2

AlterPath Manager 2500
Brand: Cyclades Pages: 368

UM620N
Brand: UNICORECOMM Pages: 19

6388-A2
Brand: Zhone Pages: 53

Wisenet PRN-6400DB4
Brand: Hanwha Techwin Pages: 125

MIL-SME801GLX
Brand: MiLAN Pages: 155

QNP3 Series
Brand: Aerotech Pages: 62

TEG-S81g
Brand: TRENDnet Pages: 7

Edge-Core A07-ES4548C
Brand: Atlantis Land Pages: 2

Meridian 1 Option 11C Mini
Brand: Meridian Pages: 546

CT-510
Brand: Comtrend Corporation Pages: 69

EF2915 Series
Brand: DataDirect Networks Pages: 97

Network Expansion Port 2
Brand: Navico Pages: 17

N304-05M
Brand: Tripp Lite Pages: 2