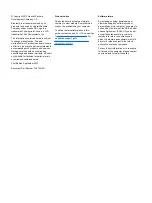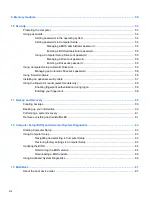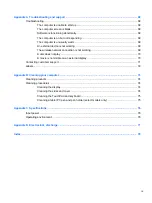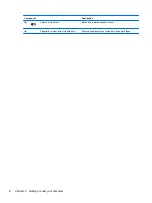Reviews:
No comments
Related manuals for ZBook 14

TravelMate 2000
Brand: Acer Pages: 82

200E
Brand: Gateway Pages: 164

TravelMate 3000
Brand: Acer Pages: 78

Netbook Pro none
Brand: Psion Teklogix Pages: 92

MultiBook F14
Brand: ASROCK Pages: 38

Explore PRO 1410
Brand: Krüger & Matz Pages: 44

:atitude 3550
Brand: Dell Pages: 57

1720 - Vostro - Core 2 Duo 2.2 GHz
Brand: Dell Pages: 88

CQ58-200
Brand: HP Pages: 80

Compaq tc4400
Brand: HP Pages: 39

Compaq Presario CQ72
Brand: HP Pages: 132

Compaq Presario CQ61
Brand: HP Pages: 137

Compaq tc4400
Brand: HP Pages: 95

EliteBook Folio 9470m
Brand: HP Pages: 38

Dv3-1075us - Pavilion Entertainment - Turion X2 2.1 GHz
Brand: HP Pages: 114

EliteBook 2570p
Brand: HP Pages: 4

Compaq Presario CQ57
Brand: HP Pages: 117

Compaq Presario CQ71
Brand: HP Pages: 144