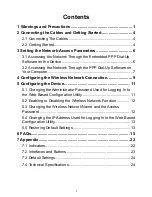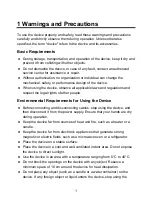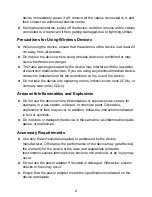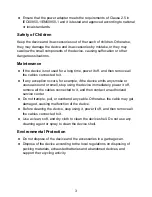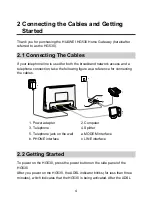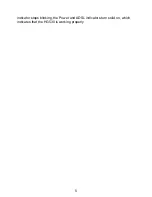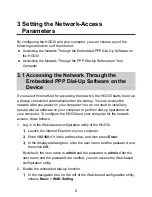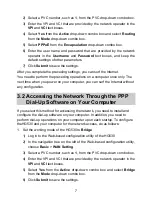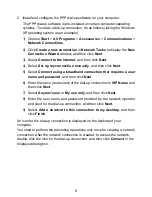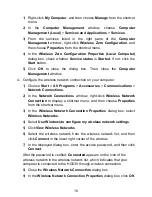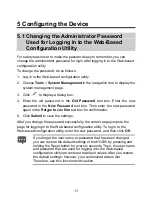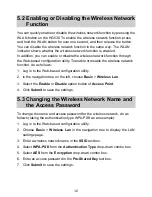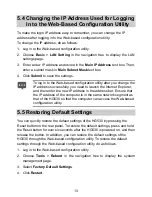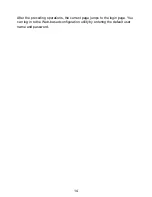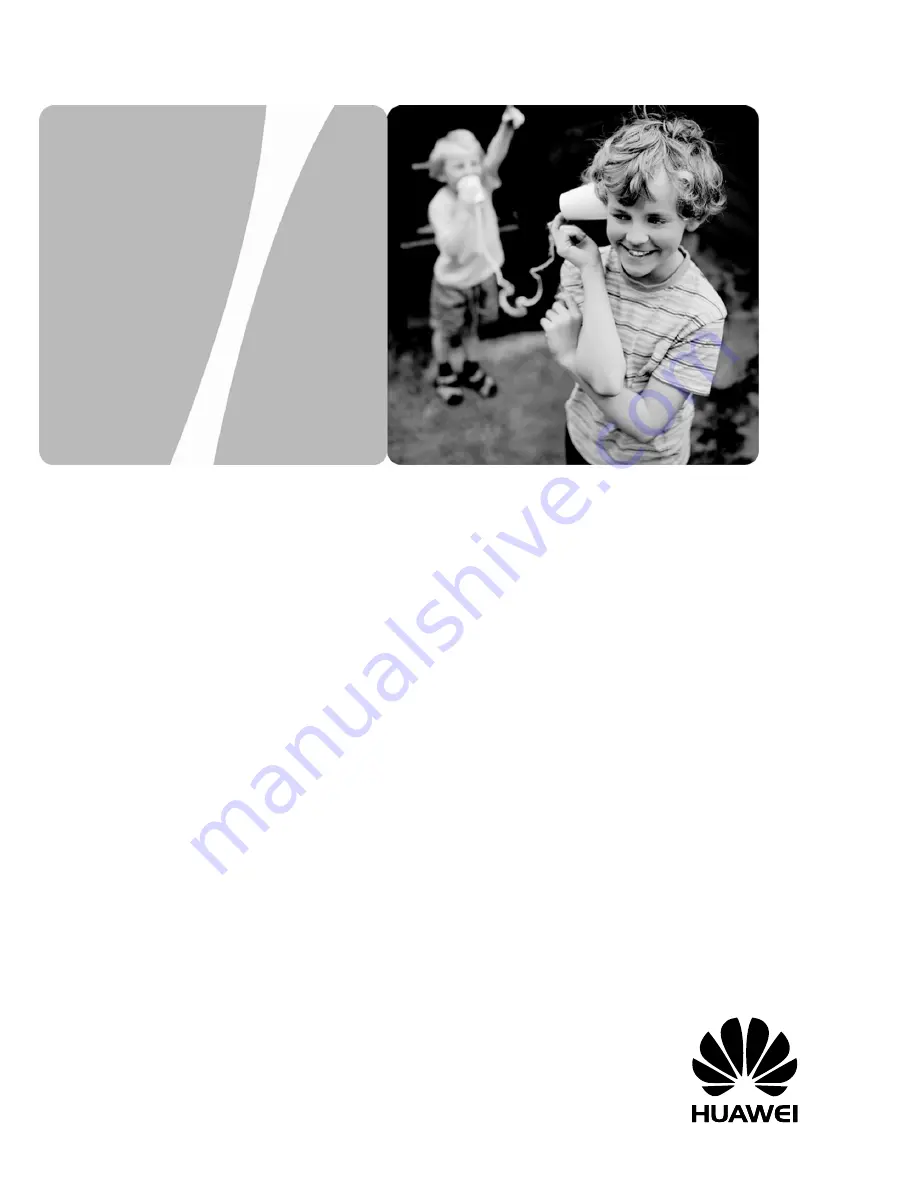Reviews:
No comments
Related manuals for HG530

AB7702
Brand: Anybus Pages: 2

ePAQ-942 Series
Brand: QEI Pages: 42

CM4-505-GV1
Brand: Moeller Pages: 78

HD29564
Brand: HD Pages: 2

VIPER
Brand: ERT Pages: 45

ME43
Brand: Burkert Pages: 13

PROFIBUS DP GATEWAY
Brand: Omron Pages: 95

HG350 Series
Brand: tilgin Pages: 20

HG321
Brand: tilgin Pages: 20

HG2700 Series
Brand: tilgin Pages: 20

HG2300 series
Brand: tilgin Pages: 28

Z-PASS2-IO
Brand: Seneca Pages: 2

Conquest HPO-9007 Series
Brand: KMC Controls Pages: 6

EN7380
Brand: Inovonics Pages: 3

iSense
Brand: Coalesenses Pages: 30

F@ST 5355
Brand: SAGEMCOM Pages: 29

VT300 Series
Brand: InHand Pages: 78

Sigfox Access
Station Micro SMBS-T4
Brand: Sigfox Pages: 2