Reviews:
No comments
Related manuals for HUGHES DW6000
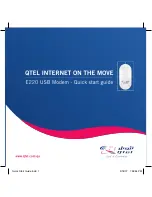
E220
Brand: Qtel Pages: 28

ET-UW100
Brand: Panasonic Pages: 6

GTM-200M
Brand: ICP DAS USA Pages: 38

DCG 10
Brand: Kathrein Pages: 16

NetLink 1082/I
Brand: Patton electronics Pages: 28

9XTend-NEMA 485 RF
Brand: MaxStream Pages: 4

Nighthawk C7000
Brand: NETGEAR Pages: 18

TC1504
Brand: TC Communications Pages: 6

ROADSTER 56K
Brand: NetComm Pages: 20

CKOZ-00/02
Brand: Moeller Pages: 4

Photo Backup STICK
Brand: Paraben Pages: 39

EAGLE-200
Brand: PPL Pages: 2

M100-ADSL
Brand: DETEWE Pages: 12

3CR292B-TR56
Brand: 3Com Pages: 56

8R-002700-00
Brand: 3Com Pages: 66

VDTU01
Brand: CTC Union Pages: 20

ATU-R140
Brand: CTC Union Pages: 46

2AVE9-TILE01
Brand: Swarm Pages: 65

















