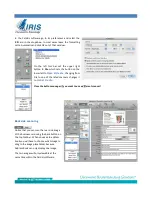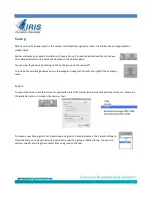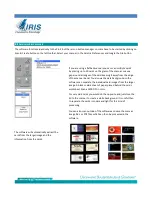IRISCard 4/Cardiris 4 Getting Started Guide
Product names
The IRISCard Pro 4 and mini 4 products are bundled with their own dedicated Business Card
Scanner. The Cardiris 4 is a software only product and is also the name of the software used on all
product versions. All of them can be used with any twain based scanner to scan the card images,
though the bundled scanners are not twain capable.
It is important to distinguish between the products when downloading updates from our website.
http://www.irislink.com/c2-350-17/Product-Updates.aspx
The IRIScan product also contains the Cardiris versions 3 or 4 software but cannot be updated in that
way.
IRISCard Pro 4
Scanning
There are two ways to scan with the product, either through the Cardiris software or using the
IRISCard button manager which loads at startup. Both of the can be found in the Applications >
Cardiris 4 folder. Most users opt for the button manager to take advantage of the automatic scanning capability. If
controls the functions of the button on the scanner itself.
Click on the button manager icon of the dock and go to its preferences and mark the radio button for “when device
senses a card – acts as”, set the action for the button and
result as pictured.
IRISCard mini 4
Hardware
IRISCard Pro 4
Hardware