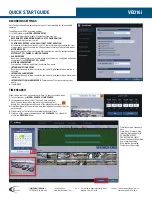i3 INTERNATIONAL INC.
1.866.840.0004
www.i3international.com
U.S.A 4450 Witmer Industrial Estates Unit 4
Niagara Falls, NY 14305
Canada 780 Birchmount Road, Unit 16,
Scarborough, ON, M1K 5H4
i3-TRNG-DVR-
U3-QIG
.indd
Re
v.
170707
Quick Installation Guide
Embedded DVR
Veo16i
DVR COMPONENTS
Thank you for purchasing i3’s Embedded DVR Veo16i. The following items should be
included with your DVR. If any of these items are missing, please contact your dealer
or call our Customer Care Department toll free at 1.866.840.0004.
ACCESSORIES
1.
Power Cable (x1).
2.
12V DC Power Adapter (x1)
3.
Power cable retainer clip (x1)
4.
Hard Drive screws (x12)
5.
CD (Player, codec, documentation)
6.
USB Mouse (x1)
7.
Remote Control and 2x AAA batteries
8.
9P Terminal block (x2). (Pre-installed).
9.
10P Terminal block (x4). (Pre-installed)
INSTALLATION REQUIREMENTS
When installing your Veo16i be sure to avoid:
•
Temperatures outside of the acceptable 20°C-25°C (68°F -77°F)
•
Humidity outside of acceptable range of 20%-80%, non-condensing
•
Contaminants such as dust and smoke
•
Areas with strong magnetic fields or mechanical vibrations
Important: an Uninterrupted Power Supply (UPS), minimum 1000 VA, with a
constant power of 118 to 120 AC must be used with each i3 DVR Server to
ensure longevity and to maintain warranty.
INSTALLATION
Before installation: Ground yourself. This will remove any static electrical charge
your body might be carrying.
STEP 1
Plug the
mouse
into the USB port in the front or the back of the unit.
Plug the main
monitor
into the VGA or the HDMI port on the motherboard.
To connect a DVI monitor, use HDMI-DVI adapter (not included).
Note: For proper display, your main monitor must support 1920 x1080 at 60Hz.
Connect all analog
cameras
to the BNC ports on the back of the unit.
If using PTZ cameras, connect RS485 communication cable to the
corresponding ports on the back of the DVR.
STEP 6
Connect the provided
12V DC Power Adapter
to the power port on the back of the
DVR. Secure the power cable with the power cable retainer clip (provided) then
fasten retainer clip to the opening to help prevent unintended disconnection of the
power.
1
BNC Camera ports (x16)
2
RCA Audio input ports (x16)
3
BNC Spot Out monitor ports (x2)
4
RCA Audio Output (speaker) port
5
VGA monitor port
6
HDMI monitor port
7
eSATA port for external storage
8
USB port. Connect USB mouse or USB
storage.
9
Ethernet port. Connect the DVR to a
switch or a hub.
10
Alarm In (x18), Alarm Out (x8), Relay
(x8), RS485 (x2) ports
11
12V DC Power Adapter port (provided)
12
Secure the power cable with the power
cable retainer clip, then fasten retainer
clip to the opening to help prevent
unintended disconnection of the power.
13
Power button. Press to turn the DVR on.
14
Channel selection buttons. Enter the
channel number to display individual
channels in the full screen mode.
15
USB ports x2. Connect USB mouse or
USB storage.
Connect Veo16i DVR to the
network
. Use the RJ45 port on the back of the unit.
STEP 8
The system will power on automatically. If this does not happen, press the power
button on the front of Veo16i DVR. The system will then power up.
1
2
3 4 5 6 7 8 9
10
11
12
18 19 20
17
15
14
16
13
21 22
23
24
25
26
27
28
29
30
16
DISPLAY. Changes the camera split
screen: 1, 2x2, 3x3 or 4x4
17
ALARM. Displays alarm status in a
popup window.
18
MENU. Displays system menu.
19
ARCHIVE. Displays backup mode.
20
SEARCH. Displays Time Search mode.
21
PTZ. Displays PTZ Control mode.
22
CD/DVD eject button
23
FOCUS. Focus selected PTZ camera
Near/Far.
24
Pause. Freezes the playback video.
25
ZOOM IN/OUT. Zoom selected PTZ
camera In (tele) or Out (wide).
26
PANIC. Start the emergency recording.
27
Menu navigation buttons. Use the
arrows to move through the system
menus. Use the Enter button in the
middle to select a menu item or
confirm a setting.
28
RETURN. Return to the previous menu.
29
LOCK. Lock Veo16i to prevent all
operations.
30
ZOOM. Enter the digital zoom mode.
Then use Zoom In/Out buttons (#25)
ETHERNET
e-SATA
USB
HD
MONITOR
AUDIO OU
T
VGA
1
3
5
7
2
4
6
8
VIDEO IN
9
11
13
15
10
12
14
16
VIDEO IN
RELA
Y
NO3
NO1
COM3
COM1
COM4
COM2
NC
4N
C2
IN5
IN
1
IN6
IN2
GND
GN
D
IN7
IN3
IN
8I
N4
GND
ARI
ALARM IN
RELA
Y
NO
7
NO
5
COM7
COM5
COM8
COM6
NC8
NC
6
IN13
IN9
IN14
IN10
GND
GN
D
IN15
IN11
IN16
IN12
GND
PANIC
ALARM IN
RS-485_
1
ALARM OUT
RS-485_2
D+
D+
D-
D-
GND
GND
RX
TX
AO5
AO1
AO6
AO2
GND
GND
AO7
AO3
AO
8
AO4
RS-232
AUDIO IN
1
3
5
7
2
4
6
8
AUDIO IN
9
11
13
15
10
12
14
16
1
2
SPOT OU
T
DC12V
Cameras x16
Microphone
SPOT
Monitor
Speaker
VGA
Monitor
HDMI
Monitor
e-SATA
Storage
USB
Mouse IP Router
or Gigabit
Switch
Alarm IN /
Sensor x18
RS485
Control
Devices
RS232
Alarm OUT x8
8
15
STEP 2
5
6
STEP 3
9
STEP 4
1
STEP 5
Connect other peripheral devices, if using, such as Spot Out monitor, RCA Audio
Inputs/Output, eSATA storage, Alarm IN/OUT devices, etc.
2 3 4 7
10
11
12
STEP 7
Connect the power cable to the 12V DC Power
Adapter to the power port on the back of the DVR.
Connect the power cable to the
Uninterruptible Power
Supply (UPS)
, 1000VA min., to maintain warranty.
Connect the UPS to the Power Source / power outlet.
13