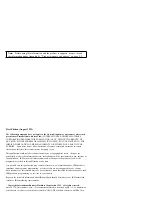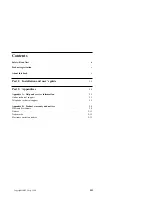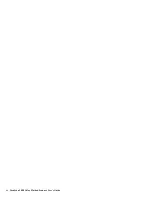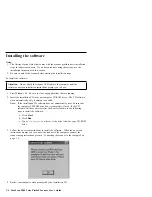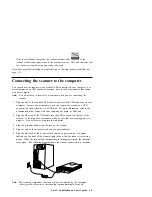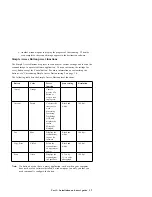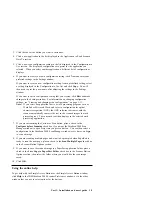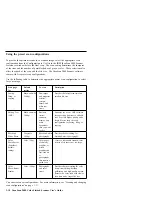Summary of Contents for IdeaScan 2000
Page 1: ...IdeaScan 2000 Color Flatbed Scanner User s Guide OPTIONS by IBM ...
Page 6: ...vi IdeaScan 2000 Color Flatbed Scanner User s Guide ...
Page 41: ...2 14 IdeaScan 2000 Color Flatbed Scanner User s Guide ...
Page 42: ...Union Europea Normativa EMC Part 2 Appendixes 2 15 ...
Page 43: ...IBM Part Number P00N7787 Printed in U S A P N7787 ...