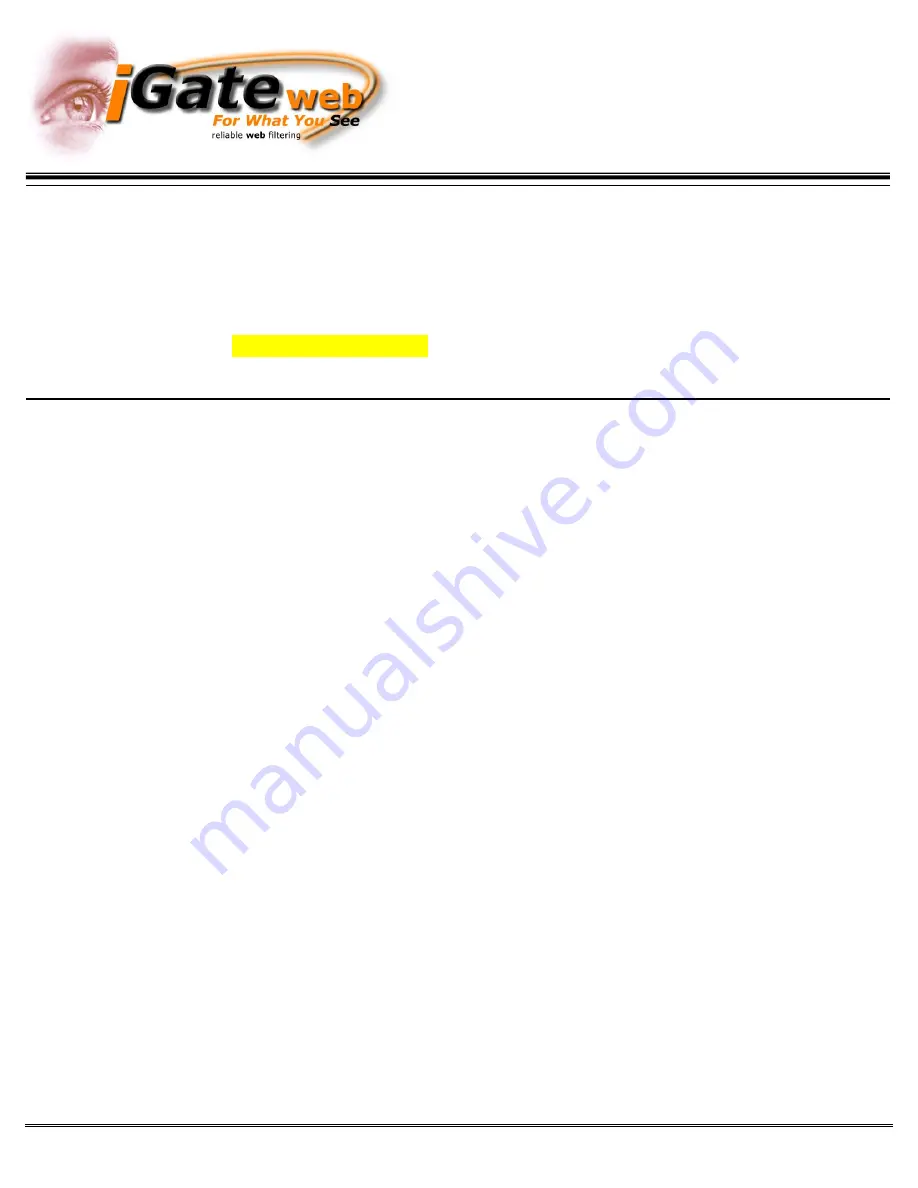
Support
| Toll-free 1-888-284-4283
©2012 iGateWeb.com
(c) 2010 iGateWeb.com
|
clientcare@iGateweb.com
| Page 1 of 6 |
All rights reserved.
USER GUIDE
Thanks for purchasing the iGate!
You’ll need to follow these six Configuration Steps to get your iGate up and running:
1.
Configure Your Hardware
2.
Configure Your Computer
3.
Configure Your Internet Connection
4.
Configure Your iGateWeb Filtering Settings
5.
Saving, Applying and Testing Your Settings
6.
Install the Software ** Do not skip this step **
The following sections provide detailed instructions for completing these tasks.
1.
Configure your Hardware
Hardware Configuration Includes:
A.
Unpacking the iGate router
B.
Physical Installation: where you will physically place the iGate router
C.
Electrical Connection: how to connect the power cord
D.
Modem Connection: connecting your high speed modem or Satellite cable
E.
Computer Connection: connecting the provided cable to your computer
A) Unpacking the iGate router
Unpack the contents of your box. Your box should contain the following:
o
(1) iGate router with two attached Antennas
o
(1) Power Supply
o
(1) Ethernet Cable
o
(1) Quick Installation Guide
o
(1) User Guide
B) Physical Installation
Choosing a Desired Location
Your iGate router serves as the centerpiece of your network. It must be positioned near your High Speed
Cable/DSL modem or Satellite/Wireless Ethernet Cable. For computers connecting to it through Wired Mode, it
must be placed near a computer or Network Hub/Switch. If you are using the High Speed Wireless Function of
your iGate router, review these guidelines before deciding where to place your iGate router:
Place the iGate router in the physical centre of your network as the antenna sends out omni directional
signals.
Place the iGate router in a higher location, such as on top of a cabinet, to help disperse the wireless signal
cleanly and evenly.
If possible, place the iGate router in a position where there is a direct line of sight between the iGate router
and your other home network devices.
























