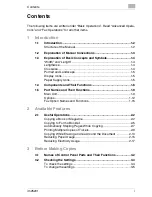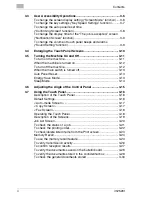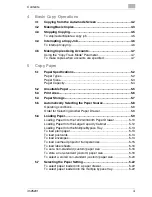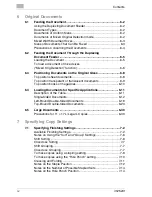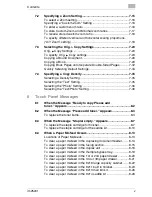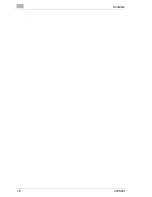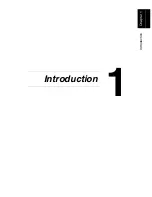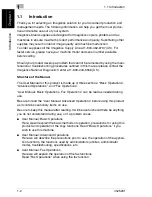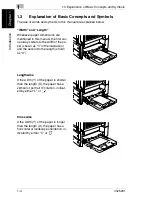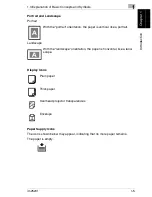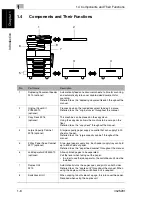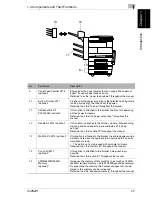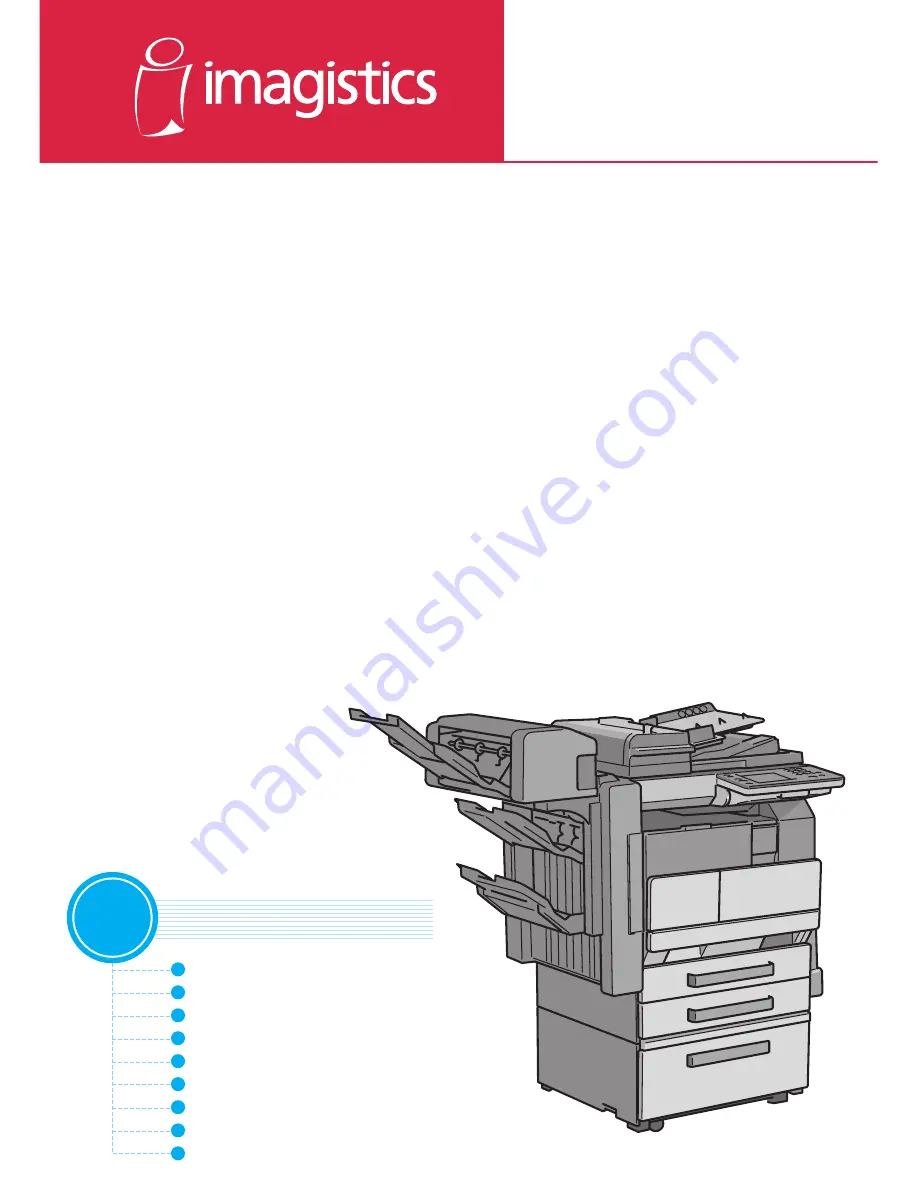Summary of Contents for im2520f
Page 9: ...Contents viii im2520f ...
Page 10: ...Introduction Chapter 1 1 1Introduction ...
Page 25: ...1 1 5 Part Names and Their Functions 1 16 im2520f Introduction Chapter 1 ...
Page 26: ...Available Features Chapter 2 2 2Available Features ...
Page 44: ...2 1 Useful Operations 2 im2520f 2 19 Available Features Chapter 2 9 Touch Enter ...
Page 45: ...2 2 1 Useful Operations 2 20 im2520f Available Features Chapter 2 ...
Page 46: ...Before Making Copies Chapter 3 3 3Before Making Copies ...
Page 76: ...Basic Copy Operations Chapter 4 4 4Basic Copy Operations ...
Page 84: ...Copy Paper Chapter 5 5 5Copy Paper ...
Page 106: ...Original Documents Chapter 6 6 6Original Documents ...
Page 136: ...Specifying Copy Settings Chapter 7 7 7Specifying Copy Settings ...
Page 173: ...7 7 4 Specifying a Copy Density 7 38 im2520f Specifying Copy Settings Chapter 7 ...
Page 174: ...Touch Panel Messages Chapter 8 8 8Touch Panel Messages ...
Page 210: ...Troubleshooting Chapter 9 9 9Troubleshooting ...
Page 222: ...Index Chapter 10 10 10Index ...
Page 229: ...10 10 1 Index 10 8 im2520f Index Chapter 10 ...