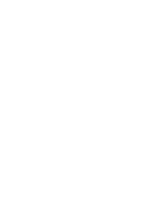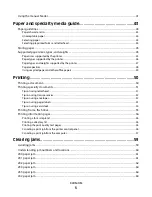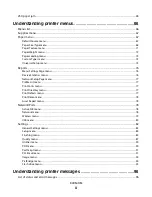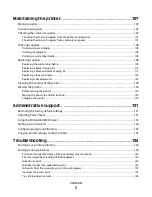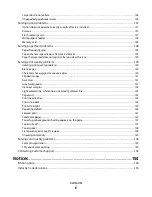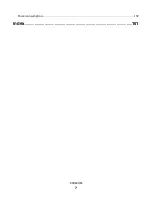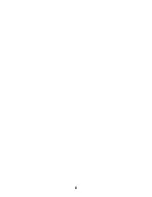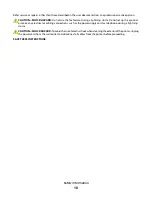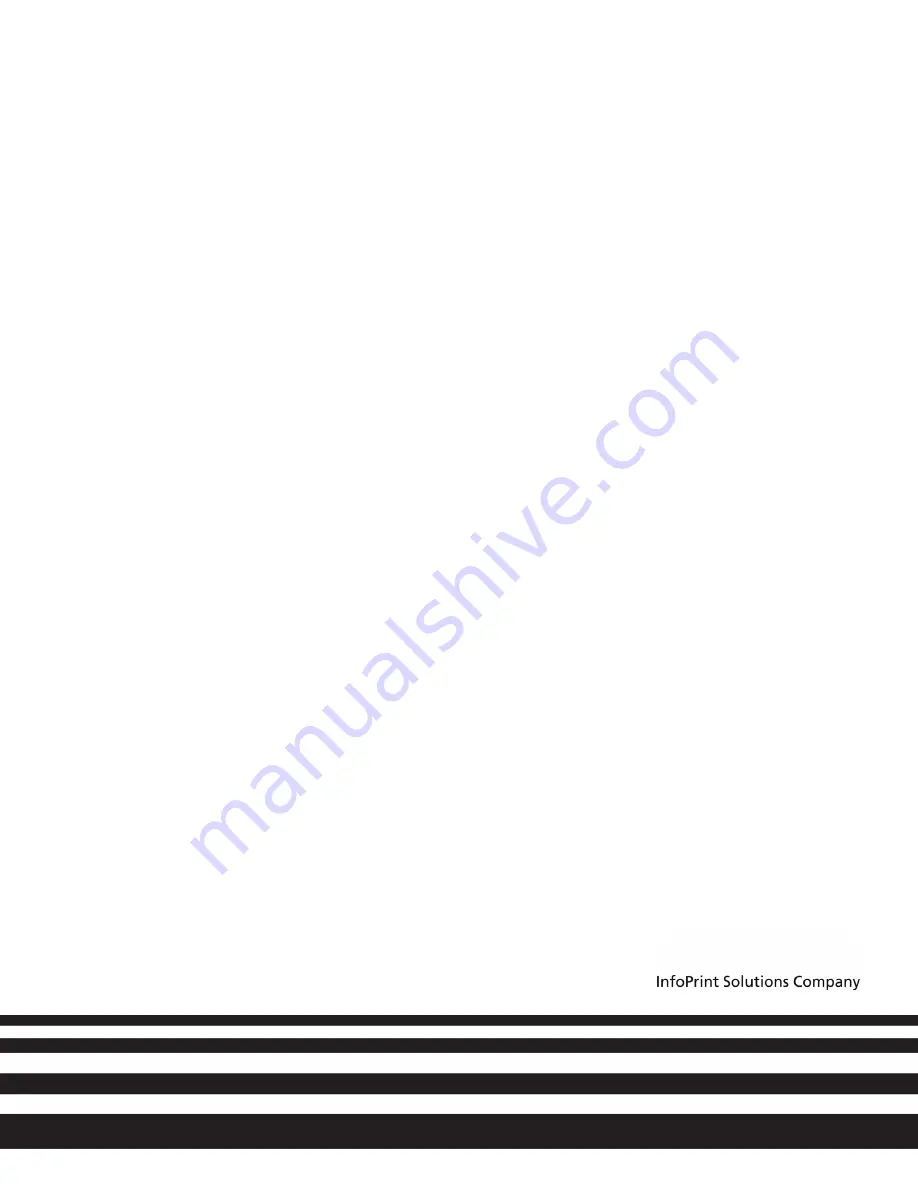Summary of Contents for Color 1824
Page 1: ...InfoPrint Color 1824 MT 4985 User s Guide G510 7276 00 ...
Page 2: ......
Page 3: ...InfoPrint Color 1824 MT 4985 User s Guide G510 7276 00 ...
Page 9: ...Power consumption 159 Index 161 Contents 7 ...
Page 10: ...8 ...
Page 130: ...15 Replace the waste toner bottle 16 Replace the right side cover Maintaining the printer 128 ...
Page 168: ......
Page 169: ......
Page 170: ...Printed in USA G510 7276 00 ...