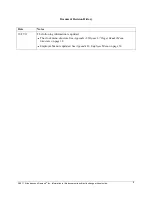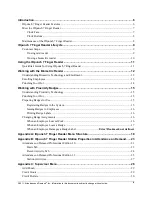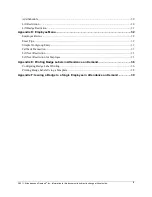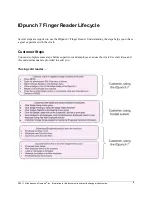Reviews:
No comments
Related manuals for IDpunch 7

AMC530
Brand: Daffodil Pages: 3

WS-8001UM
Brand: La Crosse Technology Pages: 13

CR618P
Brand: Salora Pages: 21

SPK-WCALC-118
Brand: Laser Pages: 15

512-811
Brand: La Crosse Pages: 2

TM23-S
Brand: CDN Pages: 2

TG809
Brand: THINK GIZMOS Pages: 46

310
Brand: Acroprint Pages: 1

13.78.0008
Brand: Hema Pages: 2

IP288BUK
Brand: Bush Pages: 8

TimeProjector RP200
Brand: LEXIBOOK Pages: 47

CKS2020
Brand: Emerson Research Pages: 16

CKS1701
Brand: Emerson Research Pages: 22

PL 228
Brand: Hyundai Pages: 12

TF-1567U
Brand: Telefunken Pages: 15

CLK-320
Brand: Steren Pages: 2

K86326
Brand: La Crosse Technology Pages: 12

W86111V2
Brand: La Crosse Technology Pages: 8