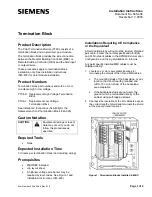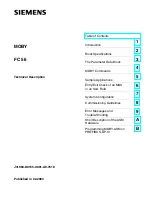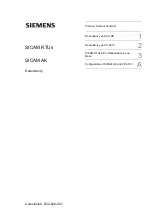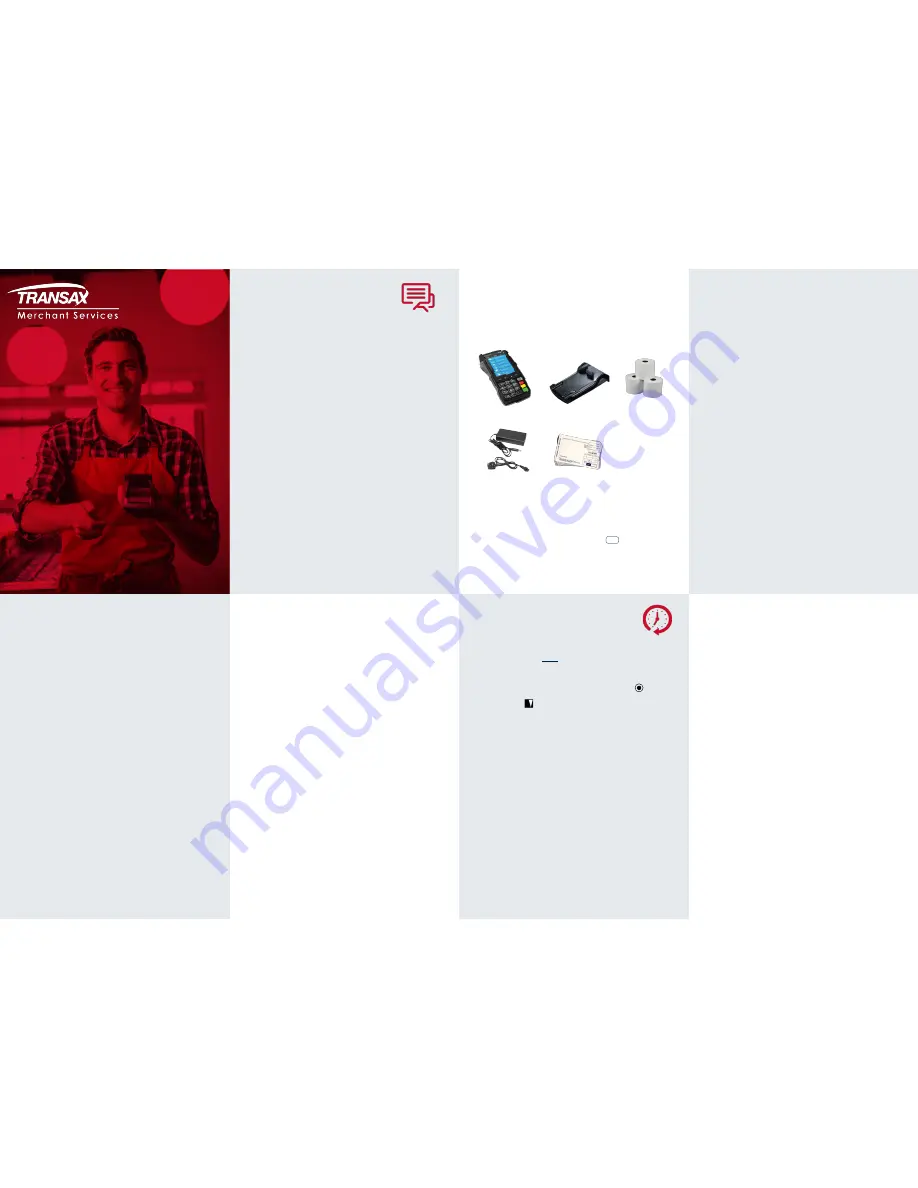
Hello
This is your Ingenico M3500G User Guide, a
helpful and handy document that will walk
you through the easy setup (this side) and
daily use of your card machine (overleaf).
If you have any questions, feel free to call our
Client Services team. See Contact Numbers.
Thank you for choosing TRANSAX Merchant Services
for your card payments. We’re thrilled to offer you a
reliable, swift and secure payments experience.
Let’s get started!
Yours faithfully,
TRANSAX Merchant Services.
Client Services Team.
IMPORTANT:
To be paid for your card transactions you must ‘submit’
them at the end of every working day, by following the
‘End of Day’ procedure (unfold & see panel below).
Troubleshooting
If the terminal displays
‘Connection failed’
or a
‘Communication
error XX’
or a
‘Download failed XX’
message...
M3500G (using a SIM card)
Repeated connection failures may be resolved by re-booting the
card machine.
Remove the battery on the underside of the machine and re-insert
(see Battery Installation instructions in
Installation 1
panel).
Remember to press the clip on the battery’s white connector to
enable removal. When reinserted the machine is ready to re-boot.
Press and hold down the green
ENTER/OK
key for a few seconds.
The machine will re-boot.
Should you require any further assistance, please
contact the
TRANSAX Technical Helpdesk (0345 600 8055) for guidance.
Installation 2
Paper Roll Loading
To load paper roll, gently pull up the cover release latch, on the
upper side of the terminal, by the Contactless symbol. Drop a
new paper roll into the ‘well’, ensuring the end of the roll is
protruding, and with the shiny surface face-upwards.
Carefully close the lid and press to click it back into place.
M3500G model only:
There is no telephone or broadband cable. This model uses a
pre-installed SIM card to communicate with the data / GPRS
network. The GPRS signal strength indicator is located in the
upper left hand corner of the screen.
How to use your terminal: please see reverse
End of Day
The ‘End of Day’ procedure (sometimes called ‘Batching’) should
be done at the end of every working day to ensure that your card
transaction data is captured and that you will be paid promptly
(‘settlement’) for the transactions.
1.
From the
READY
screen, press the menu
key twice
to access the
SYSTEM MENU
. Scroll down using the down
arrow key to select
TOTALS
then green
ENTER/OK
key.
2.
Select
End-of-Day Banking
then green
ENTER/OK
key to
access the
Supervisor
screen.
3.
Enter code:
enter
‘0131’
then
ENTER/OK
key.
4.
End-of-day banking?
Press
ENTER/OK
key.
5.
The terminal will connect with Elavon and upload all the
transactions stored in its memory.
When the process is complete, the terminal will print a
TOTALS RECEIPT
. You will see a ‘Totals Agreed’
message on the receipt.
Press the
ENTER/OK
key to complete the process and
return to the
READY
screen.
You will be paid the full amount, within 1 or 3 working days.
Pack Contents
Please find enclosed your Ingenico Move 3500G Terminal with:
M3500G Card Machine
Charging Cradle
Paper Rolls
Manual Sales
Vouchers
Power Leads
Installation 1
Connecting Power Lead to Charging Cradle
Plug the
Power Lead
small connector, into the
Charging Cradle
.
The receptacle socket is located on the underside of the
Charging Cradle, under the removeable cover. Press the latch
to temporarily remove the cover and thread the power cable
through the outlet, before gently replacing the cover.
Alternatively, the small connector can be plugged directly into
the terminal. The receptacle socket is located on the left hand
side of the terminal. However, this option will restrict the
mobility of the machine in day-to-day use.
Battery Insertion (if required)
The terminal will normally be delivered with the battery already
in place. However, should a new battery need to be inserted,
carefully remove the plastic cover on the underside of the
terminal, by moving the oval-ended latch upwards.
Gently insert the battery’s white connector into the 3 pin socket,
on the reverse of the screen. Gently replace the plastic cover,
being careful to ensure the hinges are in place. Move the
oval-ended latch downwards, to secure.
The new battery should be charged for 3 hours before using the
terminal. Ensure the Charging Cradle has been connected to the
Power Lead (see above).
The battery meter is located in the upper right hand corner of
the screen. When fully charged, 4 bars will display.
Contact Numbers
TRANSAX Client Services
For general enquiries
0345 602 2444 (UK) / 01 667 5152 (IRL)
Email: enquiry@fisglobal.com
Core opening times 08.30 - 18.00 Monday - Friday
TRANSAX
Technical Helpdesk
For terminal queries
0345 600 8055 (UK) / 01 667 5152 (IRL)
Elavon Authorisations Centre:
For authorisation codes
0345 850 0197 (UK) / 1 850 30 31 30 (IRL)
Elavon Customer Services
Transaction queries & Chargebacks
0345 850 0195 (UK) / 1 850 20 21 20 (IRL)
Paper Rolls
High quality paper rolls can be ordered directly. Each box (20 paper
rolls) will be dispatched to you within 5 working days, and will
appear on your next TRANSAX Merchant Services invoice.
Place your order by:
Web:
transaxmerchantservices.co.uk/merchant-zone/
Email:
enquiry@fisglobal.com
Telephone:
0345 602 2444 (UK) / 01 667 5152 (IRL)
M3500G
How to setup your terminal
Ingenico
READ
ME
FIRST...
User Guide
Terminal ON / OFF
Switch the terminal on by holding down the
green
ENTER/OK
key - for
a few seconds.
To switch off, hold down the yellow
Clear
and
. , ’
keys together,
when not in Charging Cradle.
Access to READY screen
When the machine displays a TRANSAX screensaver, press green
ENTER/OK
key to quickly access the READY screen.