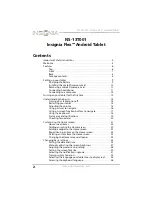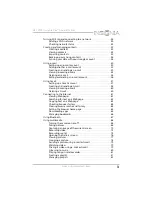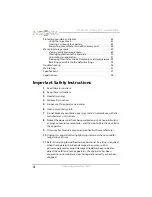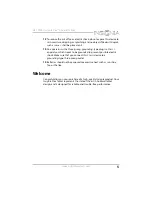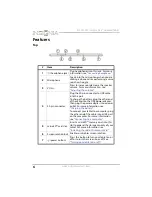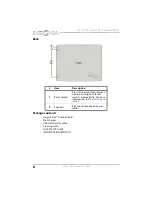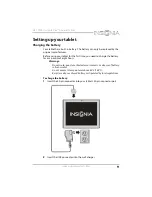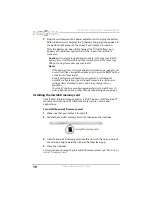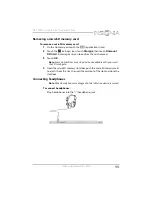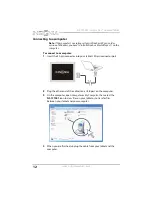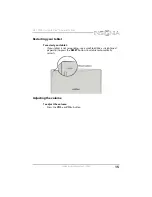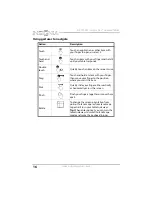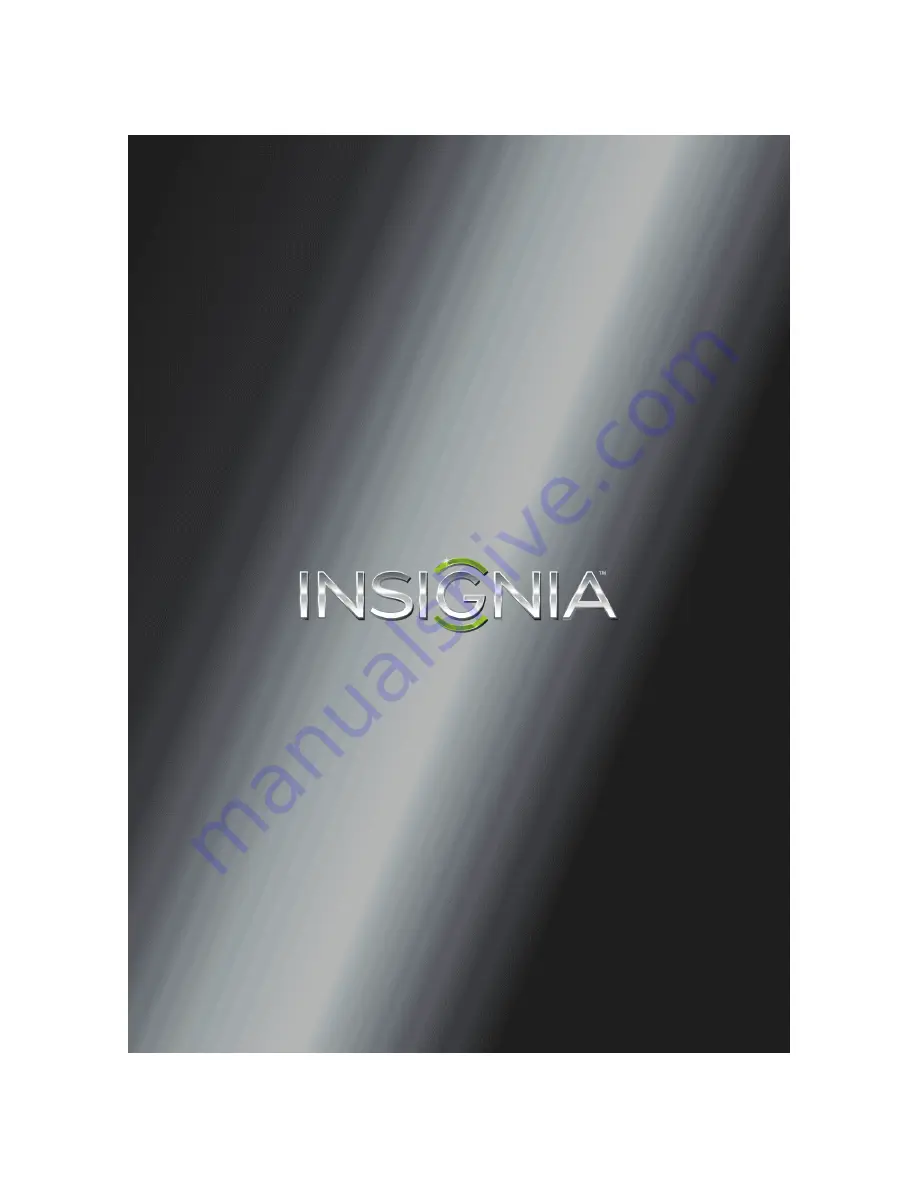Reviews:
No comments
Related manuals for Flex NS-13T001

PENPARTNER - USB
Brand: Wacom Pages: 36

JTA-222
Brand: Jensen Pages: 8

FreeTAB 9702 IPS X2
Brand: Modecom Pages: 44

TAB Pro 5G
Brand: TCL Pages: 11

ET7050D-K24
Brand: Impecca Pages: 3

CVYF-8426
Brand: Chinavision Pages: 7

Alpha RT 32551
Brand: GE Pages: 99
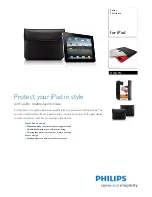
DLN1714
Brand: Philips Pages: 2

DLN1713
Brand: Philips Pages: 2

FuturePAD Lumify
Brand: Philips Pages: 7

PI3205G
Brand: Philips Pages: 34

PI3110
Brand: Philips Pages: 34

PI7100
Brand: Philips Pages: 38

PI3105
Brand: Philips Pages: 34

PI3210G/58
Brand: Philips Pages: 38

PI3100W2/85
Brand: Philips Pages: 36

pi3100/78
Brand: Philips Pages: 36

PI2010
Brand: Philips Pages: 36