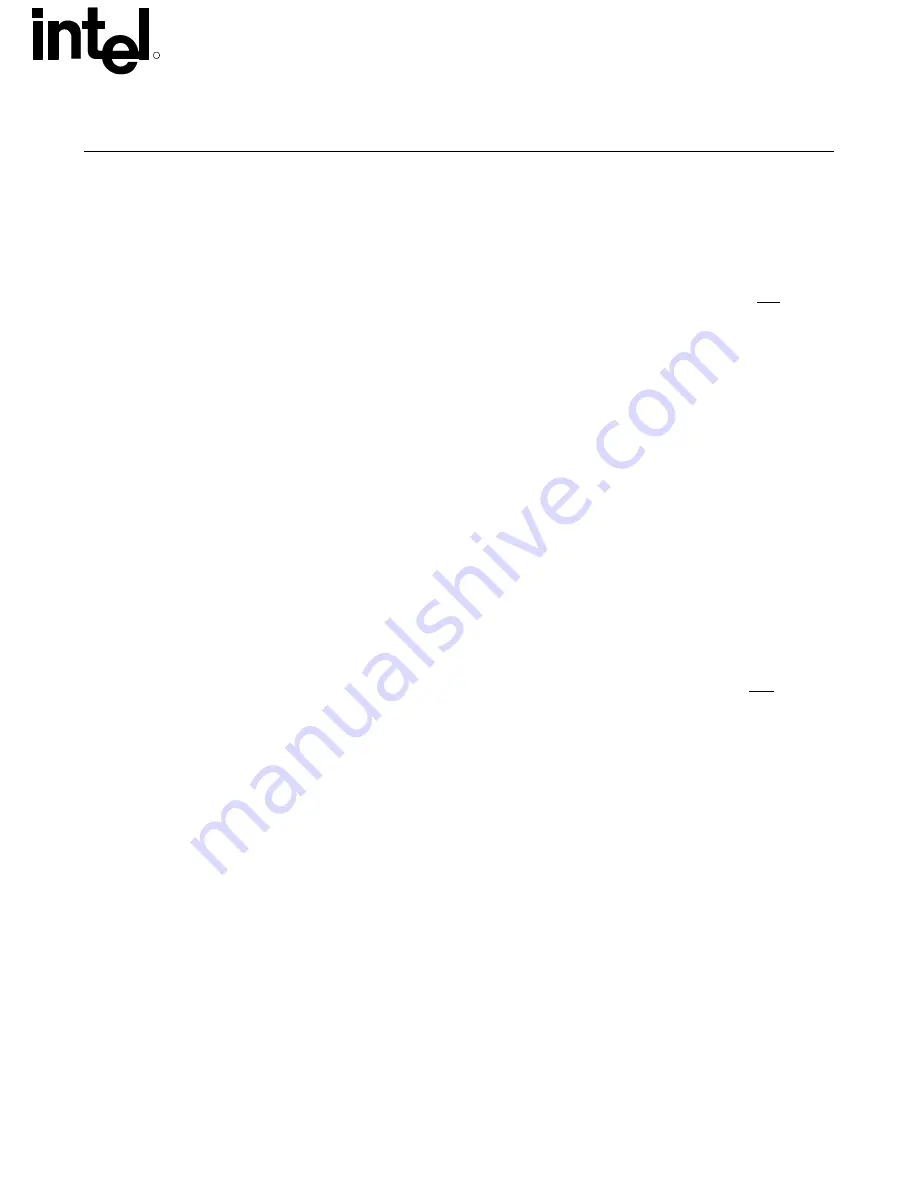
INFORMATION IN THIS DOCUMENT IS PROVIDED IN CONNECTION WITH INTEL
®
PRODUCTS. NO LICENSE, EXPRESS OR IMPLIED, BY ESTOPPEL OR OTHERWISE, TO ANY
INTELLECTUAL PROPERTY RIGHTS IS GRANTED BY THIS DOCUMENT. EXCEPT AS PROVIDED IN INTEL’S TERMS AND CONDITIONS OF SALE FOR SUCH PRODUCTS,
INTEL ASSUMES NO LIABILITY WHATSOEVER, AND INTEL DISCLAIMS ANY EXPRESS OR IMPLIED WARRANTY, RELATING TO SALE AND/OR USE OF INTEL PRODUCTS
INCLUDING LIABILITY OR WARRANTIES RELATING TO FITNESS FOR A PARTICULAR PURPOSE, MERCHANTABILITY, OR INFRINGEMENT OF ANY PATENT, COPYRIGHT OR
OTHER INTELLECTUAL PROPERTY RIGHT. Intel products are not intended for use in medical, life saving, or life sustaining applications.
Intel and the Intel logo are trademarks or registered trademarks of Intel Corporation or its subsidiaries in the United States and other countries. *Other names and brands may be claimed
as the property of others. Copyright © 2003, Intel Corporation
Intel
®
RAID Technology
Quick Start Guide
February 2003, Rev 1.0
Purpose
Provide necessary steps to build a system using Intel
RAID Technology with one of two configurations.
Setting Up a RAID 0 System
The following steps outline how to build a RAID 0 system with Microsoft* Windows* XP installed on a
RAID 0 Volume using two SATA hard drives.
1. Assemble the system using a motherboard that supports Intel
RAID Technology and attach two SATA
hard drives.
2. Enter System BIOS Setup; ensure that Intel RAID Technology is enabled. This setting may be different
for each motherboard manufacturer. Consult your user manual if necessary. When done, exit Setup.
3. Upon re-boot you will see the Intel RAID BIOS status message on the screen – press CTRL-I to enter
the Intel
®
RAID Option ROM user interface. Within this UI select option #1 ‘Create RAID Volume’. Enter
a volume name, press enter, select the strip size (128KB is the default), press enter, press enter again,
then press ‘Y’ to confirm. Once this is done, exit the Option ROM user interface.
4. Begin Windows XP Setup by booting from the installation CD.
5. At the beginning of Windows XP Setup, press F6 to install a third-party SCSI or RAID driver. When
prompted, insert a floppy disk containing the Intel RAID driver. After reading the floppy disk, the ‘Intel®
82801ER SATA RAID Controller’ will be presented -- select this driver to install.
6. Finish the Windows XP installation and install all necessary drivers.
7. Install the Intel
Application Accelerator RAID Edition 3.0 software via the CD-ROM included with your
motherboard or after downloading it from the Internet. This will add the Intel Application Accelerator
RAID Edition 3.0 user interface utility that can be used to manage the RAID configuration.
Setting Up a “RAID Ready” System
The following steps outline how to build an Intel “RAID Ready” system with Windows XP installed on a single
SATA hard drive. A “RAID Ready” system can be seamlessly upgraded to RAID 0 at a later date using the RAID
migration feature built into Intel Application Accelerator RAID Edition 3.0. This technology enables you to install
a second SATA hard drive and then migrate to a RAID 0 Volume without reinstalling of the OS.
1. Assemble the system using a motherboard that supports Intel RAID Technology and attach one SATA
hard drive.
2. Enter System BIOS Setup; ensure that Intel RAID Technology is enabled. This setting may be different
for each motherboard manufacturer. Consult your user manual if necessary. When done, exit Setup.
3. Begin Windows XP Setup by booting from the installation CD.
4. At the beginning of Windows XP Setup, press F6 to install a third-party SCSI or RAID driver. When
prompted, insert a floppy disk containing the Intel RAID driver. After reading the floppy disk, the ‘Intel®
82801ER SATA RAID Controller’ will be presented -- select this driver to install.
5. Finish the Windows XP installation and install all necessary drivers.
6. Install the Intel
Application Accelerator RAID Edition 3.0 software via the CD-ROM included with your
motherboard or after downloading it from the Internet. This will add the Intel Application Accelerator
RAID Edition 3.0 user interface utility that can be used to manage the RAID configuration.
Post Migration Note:
After completing a migration from a “RAID Ready” configuration to a RAID 0
configuration (see user’s manual for instructions), you will notice that the RAID 0 Volume is now the
combined capacity of the two SATA hard drives, but the migrated partition size(s) is the same. This results
in empty, unformatted space at the end of the RAID 0 Volume. To utilize this space, you will need to use
Windows XP Disk Management to create another partition on the remaining empty space in the RAID 0
Volume or use a third-party application to expand the migrated partition to span the entire RAID 0 Volume.
R



















