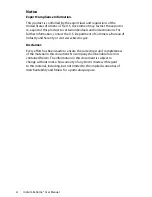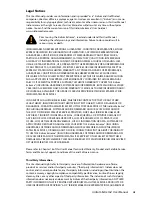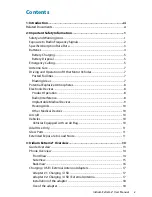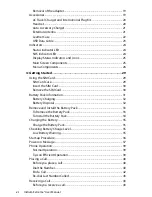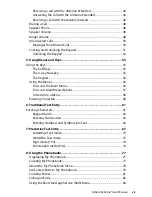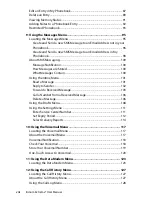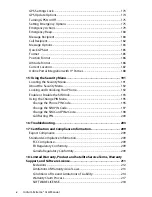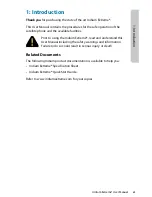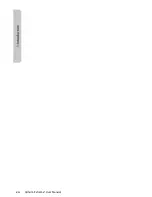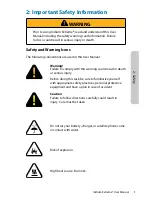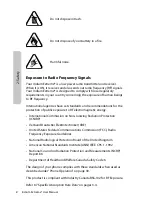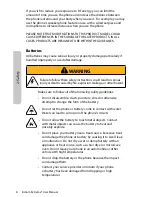Iridium
Extreme
®
User Manual
© Copyright 2013 Iridium Communications, Inc. All rights reserved. (version H3UG1301)
web:
www.iridium.com
email:
info@iridium.com
toll free:
+1.866.947.4348
phone:
+1.480.752.5155
Prior to using the Iridium Extreme®, read and understand this User Manual
including the safety warnings and information. Failure to do so could result in
serious injury or death.
Iridium, Iridium Extreme®, the Iridium Logo and any other trademark or service mark referred to
or displayed in this document are trademarks or registered trademarks of Iridium Satellite LLC.
Phone voice # 881631581124
To dial: 011-8816-315-81124
Summary of Contents for EXTREME
Page 12: ...xii Iridium Extreme User Manual 1 Introduction ...
Page 28: ...16 Iridium Extreme User Manual 3 Overview Back View Battery Pack Battery D Ring Speaker Phone ...
Page 39: ...Iridium Extreme User Manual 27 4 Getting Started ...
Page 40: ...28 Iridium Extreme User Manual 4 Getting Started ...
Page 65: ...Iridium Extreme User Manual 53 5 Using Menus and Keys ...
Page 66: ...54 Iridium Extreme User Manual 5 Using Menus and Keys ...
Page 72: ...60 Iridium Extreme User Manual 5 Using Menus and Keys ...
Page 78: ...6 Traditional Text Entry 66 Iridium Extreme User Manual ...
Page 88: ...76 Iridium Extreme User Manual 7 Predictive Text Entry ...
Page 106: ...94 Iridium Extreme User Manual 8 Using the Phonebooks ...
Page 127: ...Iridium Extreme User Manual 115 10 Using the Voicemail Menu ...
Page 128: ...116 Iridium Extreme User Manual 10 Using the Voicemail Menu ...
Page 133: ...Iridium Extreme User Manual 121 11 Using the Data Modem Menu ...
Page 134: ...11 Using the Data Modem Menu ...
Page 137: ...Iridium Extreme User Manual 125 12 Using the Call History Menu ...
Page 138: ...126 Iridium Extreme User Manual 12 Using the Call History Menu ...
Page 155: ...Iridium Extreme User Manual 143 13 Using the Setup Menu ...
Page 156: ...144 Iridium Extreme User Manual 13 Using the Setup Menu ...
Page 182: ...170 Iridium Extreme User Manual 13 Using the Setup Menu ...
Page 201: ...Iridium Extreme User Manual 189 15 Using the Security Menu ...
Page 202: ...190 Iridium Extreme User Manual 15 Using the Security Menu ...
Page 214: ...202 Iridium Extreme User Manual 16 Troubleshooting ...
Page 220: ...208 Iridium Extreme User Manual 17 Certification Compliance Info ...
Page 222: ...210 Iridium Extreme User Manual 17 Certification Compliance Info ...
Page 233: ...Iridium Extreme User Manual 221 18 Warranty Service and Support ...
Page 234: ...222 Iridium Extreme User Manual 18 Warranty Service and Support ...