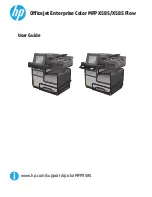Summary of Contents for Live!
Page 1: ...User Guide V 4 0 ...
Page 2: ......
Page 8: ...6 What is Included IrisVision Display Unit front and back views ...
Page 9: ...7 What is Included Headset with adjustable straps Back of headset ...
Page 10: ...8 What is Included Wireless Charging Pad ...
Page 11: ...9 What is Included Fast Charger and Cable used with the Wireless Charging Pad ...
Page 12: ...10 What is Included Magnetic Braided Power Cable ...
Page 18: ...16 Step 3 Configuring Wi Fi continued Turn on Wi Fi ...
Page 25: ...23 Headset Overview Touchpad Mode Button Snapshot Button ...
Page 26: ...24 Headset Overview continued Focus Wheel Power Tab Magnetic Braided Power Cable Port ...
Page 31: ...29 Focus Wheel ...
Page 38: ...36 ...
Page 39: ...37 Voice Commands ...
Page 50: ...48 ...
Page 51: ...49 IrisVision Modes ...
Page 69: ...67 Photo Gallery continued ...
Page 79: ......