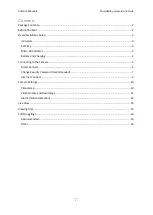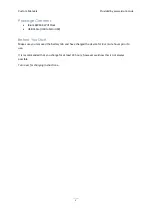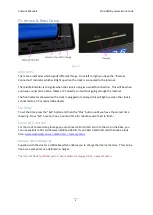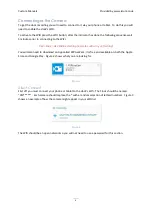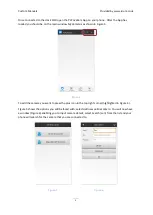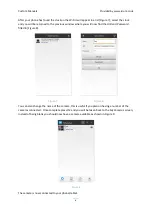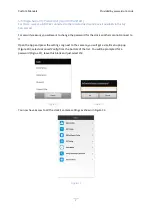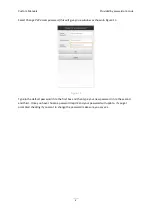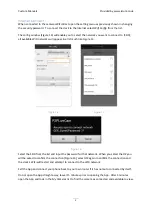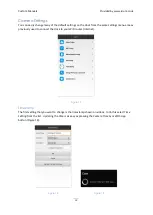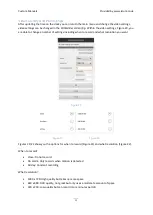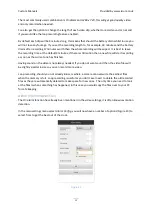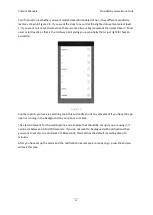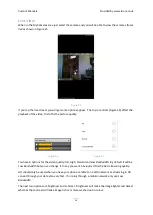Reviews:
No comments
Related manuals for XSCBE9

FUR6100SI
Brand: SOUNDMASTER Pages: 74

VM-D31 DODODOO
Brand: VISIOMED Pages: 10

C-0527
Brand: Fadisol Pages: 3

AD 1120
Brand: Adler Europe Pages: 4

AD 1190
Brand: Adler Europe Pages: 80

Nostalgie
Brand: Hama Pages: 4
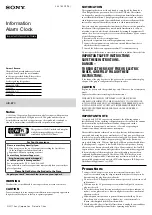
HID-B70
Brand: Sony Pages: 2
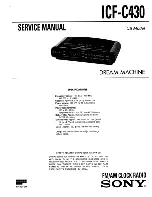
DREAM MACHINE ICF-C430
Brand: Sony Pages: 16

CoLorado TIME SYSTEMS Slim Pace Clock
Brand: Playcore Pages: 14

Home SWC31
Brand: Somogyi Pages: 2

POWERVALET iW18
Brand: iHome Pages: 8

60.3506
Brand: TFA Pages: 2

NOD
Brand: Goodmans Pages: 11

HRCR 513
Brand: HEADRUSH Pages: 12

63-117
Brand: Radio Shack Pages: 1

BBB81403
Brand: La Crosse Pages: 2

BEDDI Glow
Brand: Witti Pages: 7

Super Clock SC-5
Brand: Electronics International Pages: 16