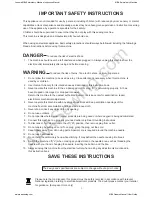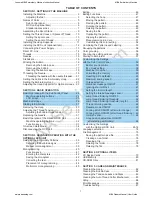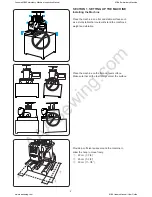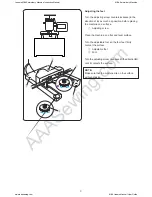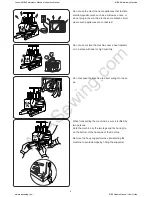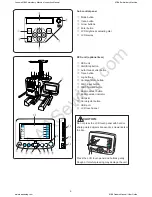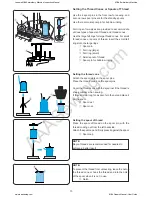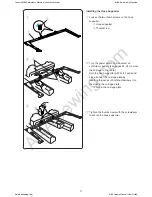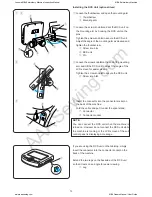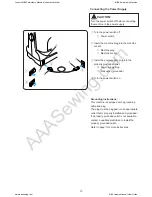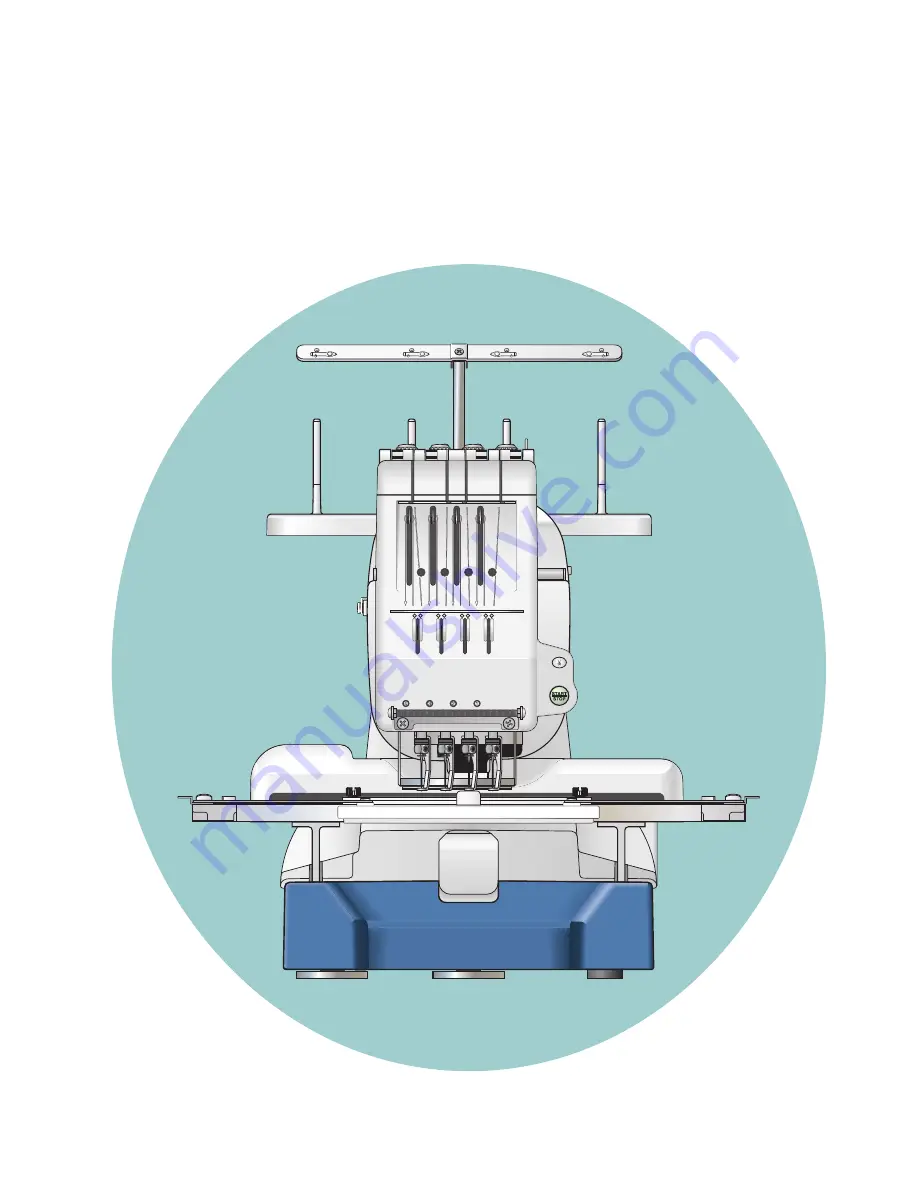Reviews:
No comments
Related manuals for MB-4
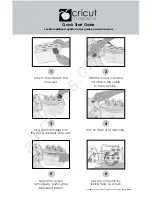
Jukebox
Brand: Cricut Pages: 4

281-21
Brand: Singer Pages: 23

511 -
Brand: DURKOPP ADLER Pages: 46

INSTANT FOG 1700 PRO
Brand: Cameo Pages: 64

VX 805
Brand: VeriFone Pages: 40

ELEVATE Command UK30200COM
Brand: Oreck Pages: 8

Citymaster 2000
Brand: HAKO Pages: 186

QTFX-LBF1
Brand: Qtx Pages: 6

TP4X Mister
Brand: Nacecare Pages: 4

Fax-Lab 610
Brand: Olivetti Pages: 76

LK-980 Series
Brand: JUKI Pages: 52

SE200-M SERIES
Brand: Suzuki Pages: 29

P-1800
Brand: Koblenz Pages: 14

Viking 990
Brand: Husqvarna Pages: 61

VIKING Daisy 315
Brand: Husqvarna Pages: 40
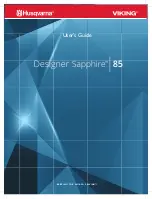
Viking Designer Sapphire 85
Brand: Husqvarna Pages: 50

VIKING Designer Jade 20
Brand: Husqvarna Pages: 42

Viking Amber Air S 400
Brand: Husqvarna Pages: 44