Reviews:
No comments
Related manuals for MEDIA CENTER 730N (RER)

TFT LCD Monitor
Brand: Hanns.G Pages: 19

108-FD3B
Brand: Metra Electronics Pages: 16

Snip-n-Spray
Brand: Gardeners Pages: 2

NA99
Brand: Nakamichi Pages: 12

RoadMate 1430 - Automotive GPS Receiver
Brand: Magellan Pages: 71

Audio 30 Export 3301
Brand: Becker Pages: 92

NaviTouch Android
Brand: VAG-Navisystems Pages: 12

BV7950
Brand: Boss Audio Systems Pages: 17

CAW-1200-01
Brand: Kenwood Pages: 2

KDC-C471FM
Brand: Kenwood Pages: 27

KDC-C521FM - CD Changer With RF Modulator
Brand: Kenwood Pages: 36
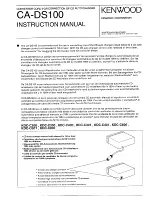
CA-DS100
Brand: Kenwood Pages: 2

467FM
Brand: Kenwood Pages: 21

CX-401W
Brand: Kenwood Pages: 23

GX806EF2
Brand: Kenwood Pages: 26

KDC-BT92SD
Brand: Kenwood Pages: 41

KDC-C467FM
Brand: Kenwood Pages: 26

KDC-C517FM
Brand: Kenwood Pages: 28

















