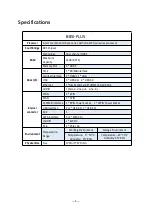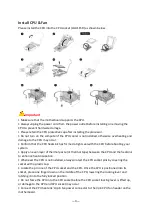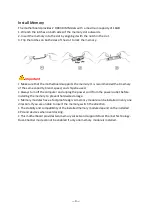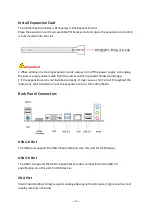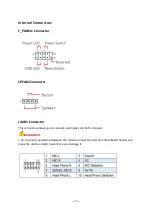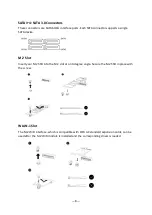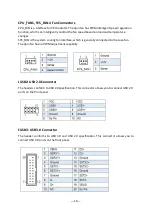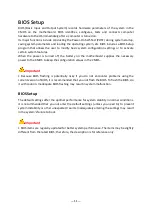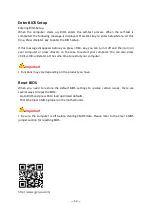Reviews:
No comments
Related manuals for B85I-PLUS

X8QB6-F
Brand: Supero Pages: 105
NB3x6x1xxG8DFN
Brand: ON Semiconductor Pages: 17

P4I865 PEA
Brand: QDI Pages: 85

TPS65291 EVM
Brand: Texas Instruments Pages: 24

G03-NF9D-F
Brand: JETWAY Pages: 39

X58 EXTREME6 -
Brand: ASROCK Pages: 293

NA280
Brand: Lite-on Tech Pages: 49

LE-380
Brand: Commell Pages: 49

THVD1424
Brand: Texas Instruments Pages: 20

STEVAL-LLL002V1
Brand: STMicroelectronics Pages: 29

D845EPI
Brand: Intel Pages: 87

IMB-9454G-R40
Brand: IEI Technology Pages: 165

EMX-KBLUP
Brand: Avalue Technology Pages: 83

SB330-CRM
Brand: DFI Pages: 167

PM-LX-800
Brand: IEI Technology Pages: 147

THUNDER X
Brand: TYAN Pages: 103

RouterBOARD 200 Series
Brand: MikroTik Pages: 19

MC9S08AC128
Brand: DEMOAC Pages: 17