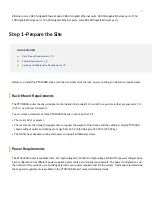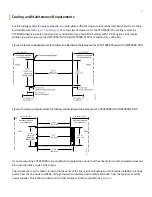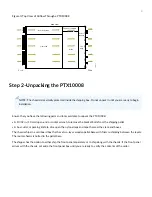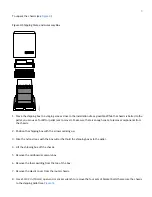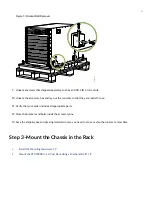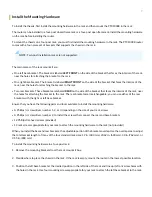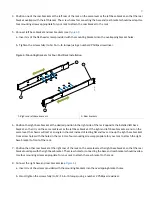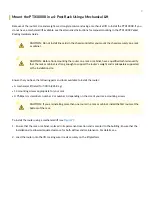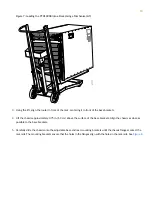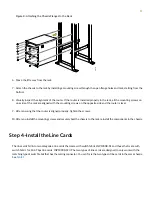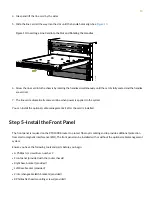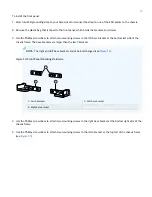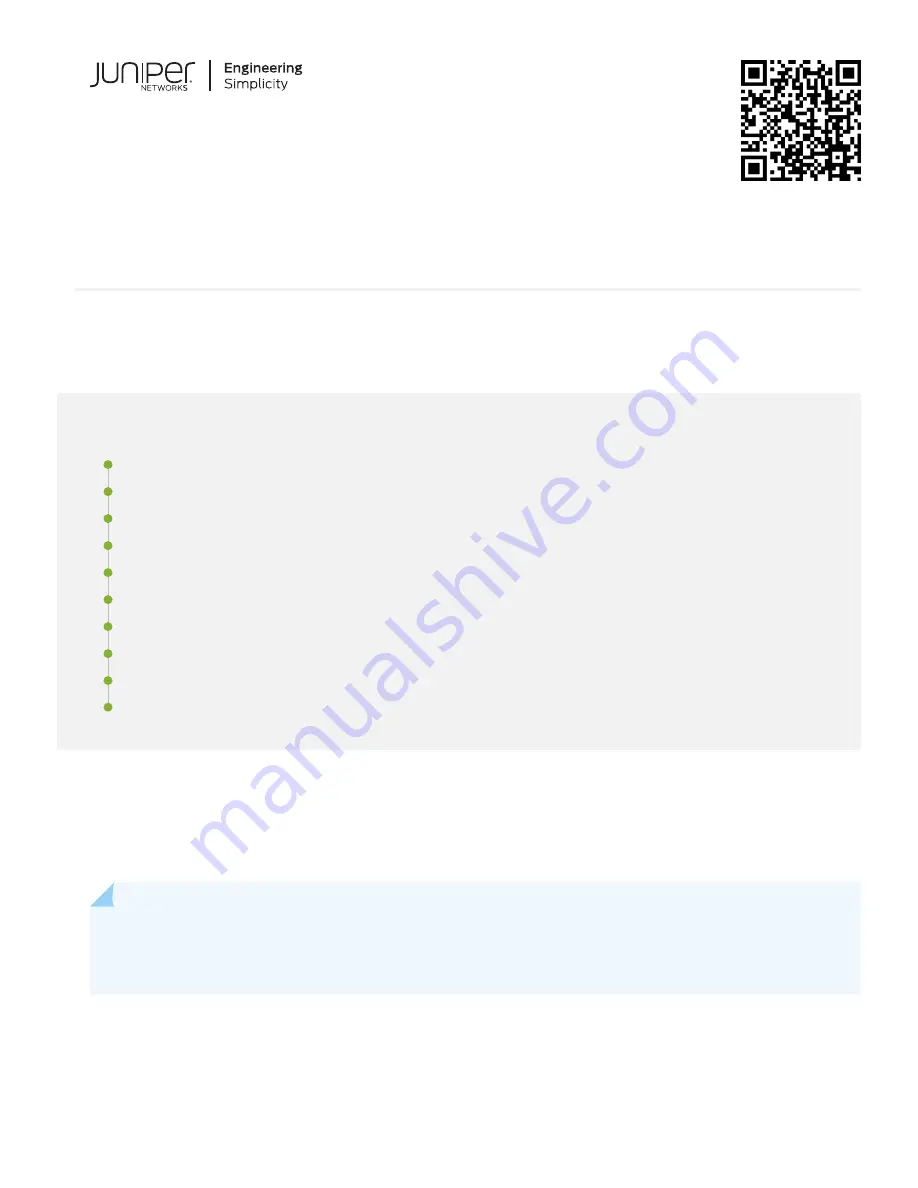
Quick Start Guide
PTX10008 Packet Transport Router
IN THIS GUIDE
Step 2–Unpacking the PTX10008 | 4
Step 3–Mount the Chassis in the Rack | 6
Step 4–Install the Line Cards | 11
Step 5–Install the Front Panel | 14
Step 6–Connect Power to the Chassis | 19
Step 7–Connecting to the Network | 41
Step 8–Perform the Initial Configuration | 42
PTX10008 System Overview
NOTE:
The PTX10008 Quick Start is designed to get your new router up and running in short order. For a full
description of all the components, the specifications, and unabridged installation instructions, see the PTX10008
Packet Transport Router Hardware Guide.
The Juniper Networks PTX10008 Packet Transport Router enables cloud and data center operators to smoothly transition
from 10-Gigabit and 40-Gigabit Ethernet networks to 100-Gigabit and 400-Gigabit Ethernet high-performance networks.
This flexible, 13 rack unit (13-U) modular chassis has eight line card slots that can support a maximum of 1152 10-Gigabit