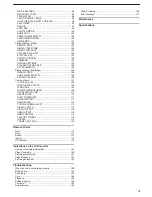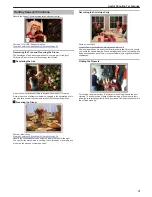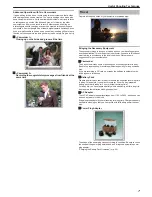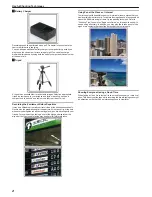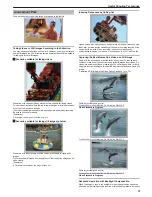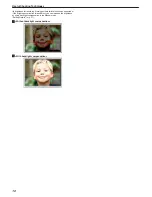Reviews:
No comments
Related manuals for Everio GZ-E200

iQ-SPEED
Brand: ElectrIQ Pages: 19

Palmcorder VM-575
Brand: Quasar Pages: 40

M11
Brand: BenQ Pages: 74

VWIC700
Brand: Vision Works Pages: 6

HC-X2000
Brand: Panasonic Pages: 215

AU45H - PORTABLE MII DECK
Brand: Panasonic Pages: 72

DCR-TRV350 - Digital Handycam Camcorder
Brand: Sony Pages: 94

DCR-TRV30E
Brand: Sony Pages: 252

DCR-TRV340 - Digital8 Camcorder w/ 2.5" LCD USB Streaming
Brand: Sony Pages: 2

iPCAM-PT2A
Brand: Honeywell Pages: 2

UHD-X3L
Brand: AIDA Pages: 20

V-2960A
Brand: Valcom Pages: 2

Video 60 Plus EFP
Brand: Sachtler Pages: 28

BHS-HDKC
Brand: Brickhouse Security Pages: 10

DV-6307
Brand: SVP Pages: 1

ADVC-014
Brand: Onyx Pages: 36

VIXIZ HFM30
Brand: Canon Pages: 53

632AV
Brand: Trust Pages: 28