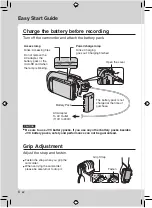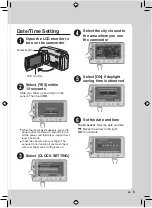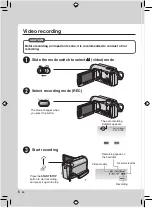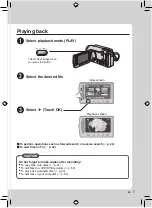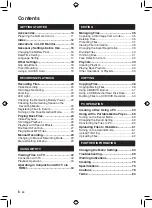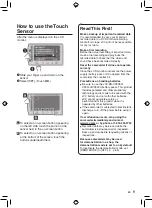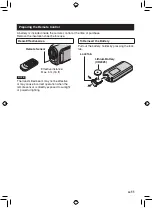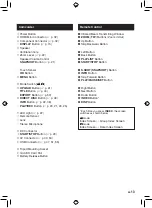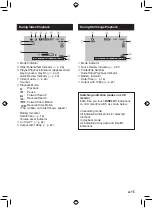GUIDEBOOK
EN
HARD DISK CAMERA
ENGLISH
Dear Customers
Thank you for purchasing this camcorder.
Before use, please read the safety
information and precautions contained
in pages 2 and 3 to ensure safe use of
this product.
For Future Reference:
Enter the Model No. (located on the
bottom of the camcorder) and Serial No.
(located on the battery pack mount of the
camcorder) below.
Model No.
Serial No.
U
U
GZ-HD320
GZ-HD300
Summary of Contents for Everio GZ-HD30
Page 82: ...82 EN MEMO ...
Page 83: ...83 EN ...