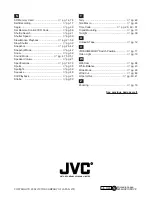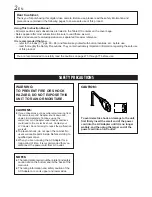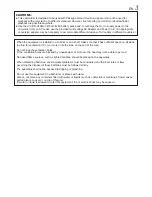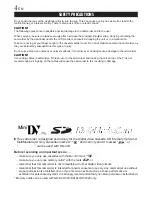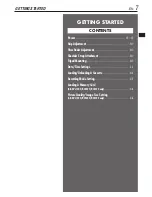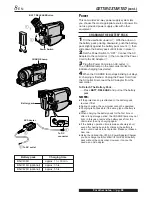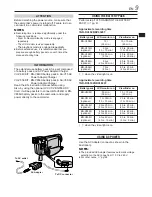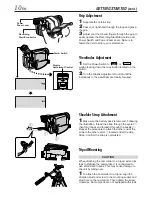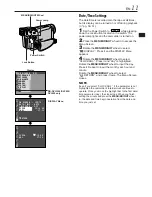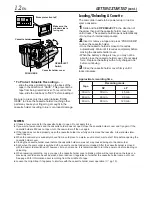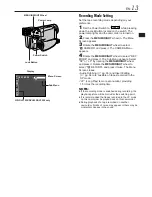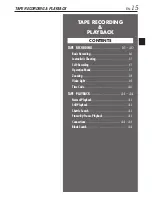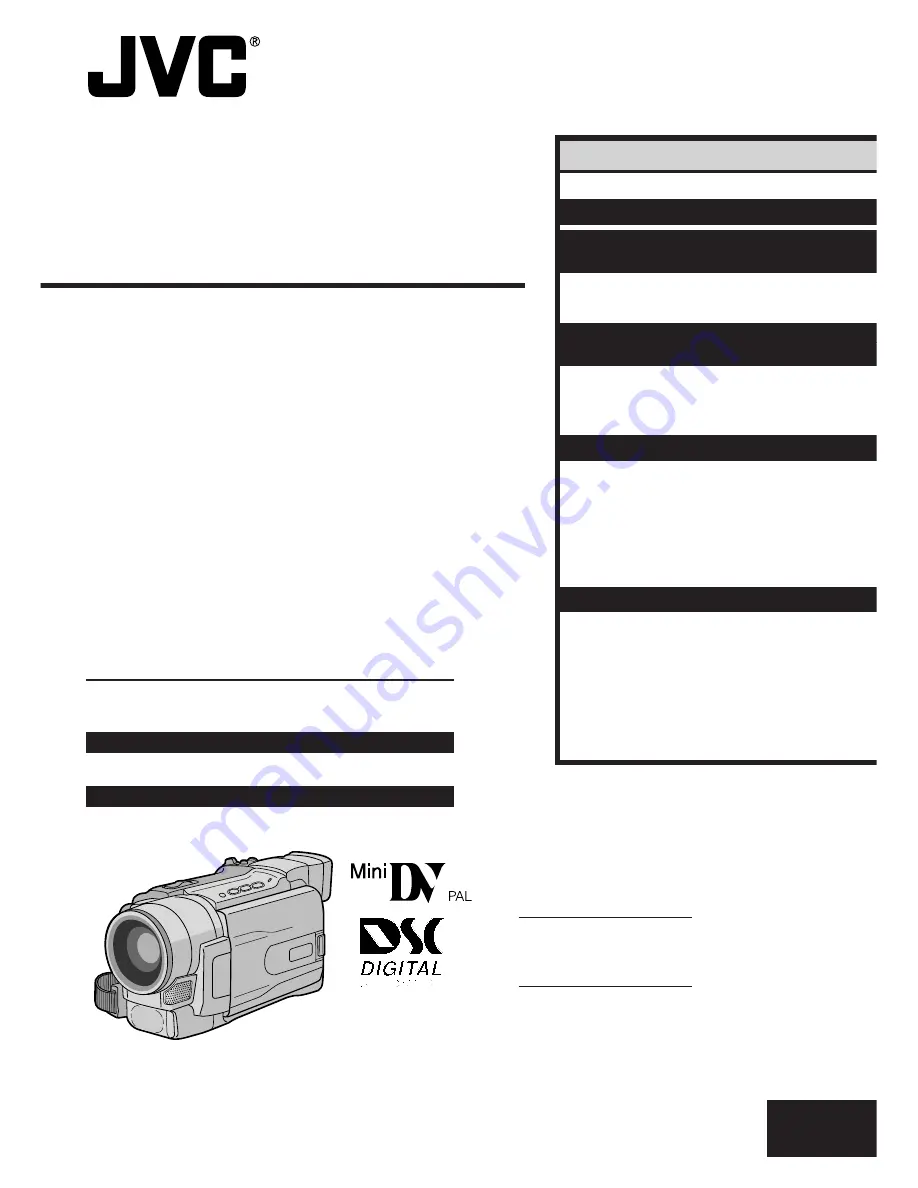
ENGLISH
CONTENTS
AUTOMATIC DEMONSTRATION
6
GETTING STARTED
7 – 14
TAPE
RECORDING & PLAYBACK
15 – 24
TAPE RECORDING
........................ 16 – 20
TAPE PLAYBACK
.......................... 21 – 24
MEMORY CARD
RECORDING & PLAYBACK
25 – 36
MEMORY CARD RECORDING
......... 26 – 27
MEMORY CARD PLAYBACK
............ 28 – 29
ADVANCED FEATURES
.................... 30 – 36
ADVANCED FEATURES
37 – 66
FOR RECORDING
........................... 38 – 45
USING MENUS FOR
DETAILED ADJUSTMENT
.............. 46 – 51
DUBBING
..................................... 52 – 53
USING THE REMOTE CONTROL UNIT
... 54 – 64
SYSTEM CONNECTIONS
.................. 65 – 66
REFERENCES
67 – Back Cover
DETAILS
............................................. 68
TROUBLESHOOTING
...................... 69 – 73
USER MAINTENANCE
............................ 74
CAUTIONS
.................................... 75 – 77
SPECIFICATIONS
........................... 78 – 79
INDEX
......................................... 80 – 86
TERMS
............................... 87 – Back Cover
EN
LYT0963-001A
Please visit our Homepage on the World Wide Web and
answer our Consumer Survey (in English only):
http://www.jvc-victor.co.jp/english/index-e.html
For Accessories:
http://www.jvc-victor.co.jp/english/accessory/
INSTRUCTIONS
GR-DVL1020
GR-DVL820
GR-DVL520
GR-DVL320
DIGITAL VIDEO CAMERA
The camcorder illustrations
appearing in this instruction
manual are of the
GR-DVL1020.
Memory card recording
features are available on
GR-DVL1020, GR-DVL820
and GR-DVL520