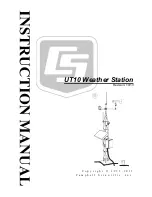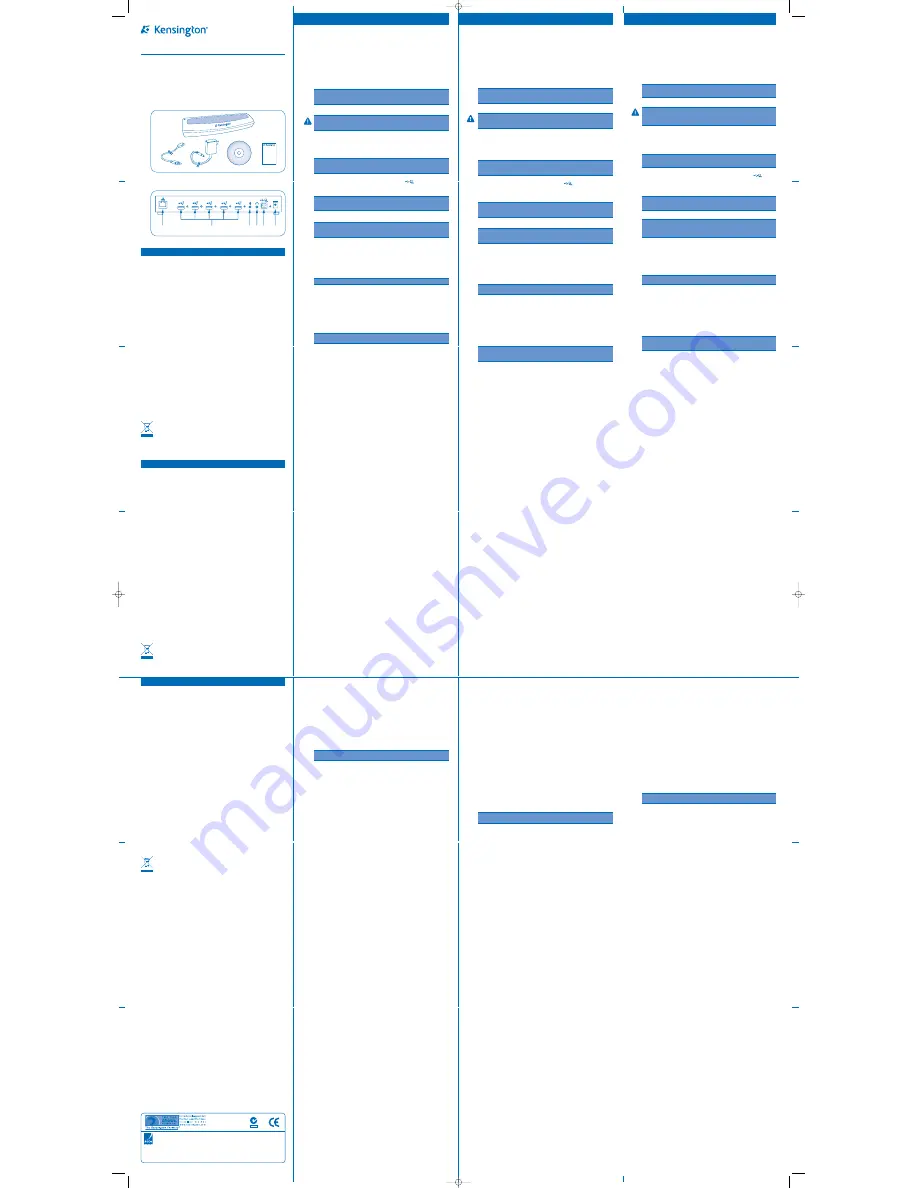
sd100 Notebook Docking Station
Instruction Guide
Guide d’instructions
Bedienungsanleitung
Handleiding
Istruzioni
Manual de instrucciones
Your life just got easier.
No need to plug multiple peripherals into your notebook every time you return to your
desk. Through one simple USB connection, the Kensington sd100 Notebook Docking Station
connects you instantly to your USB mouse, USB keyboard, printer and other peripherals. As an
added benefit, placing your notebook on top of the Docking Station allows for better cooling
of your machine.
System Requirements
PC with the following specifications:
• Windows Vista or Windows XP with Service Pack 1 or higher
• 30KB of available disk space
• CD-ROM or DVD drive
• USB 2.0 port
Note: The sd100 Notebook Docking Station will work if connected to a USB 1.x port on your
notebook; however, the performance of devices connected to the Docking Station via a USB 1.x
connection could be compromised.
Installation Instructions
IMPORTANT: The devices connected to the Docking Station work only after the installation
process is completed. You must complete the installation instructions before using any device
connected to the Docking Station.
Connecting the Docking Station to Your Notebook
1. Insert the CD (D) into your notebook’s CD-ROM or DVD drive.
2. Plug the power adapter (C) into the jack on the Docking Station. Then plug the power adapter
into a working electrical outlet.
The red indicator light next to the adapter jack glows when the Docking Station is powered.
Note: Always keep the Docking Station connected to the power adapter supplied with the
product. The performance of devices connected to the USB ports of the Docking Station may
be limited without the power adapter connected.
3. Plug the square end of the USB cable (B) into the USB upstream connector at the back of
the Docking Station. The connector is indicated by the symbol
.
4. Start your notebook if it is not already on.
5. Plug the other end of the USB cable (B) into an available USB 2.0 port on your notebook.
Note: The sd100 Notebook Docking Station will work if connected to a USB 1.x port on your
notebook; however, the performance of devices connected to the Docking Station via a USB 1.x
connection could be compromised.
Installing the Software Drivers
Note: You must have Administrator privileges to install the Docking Station drivers.
If you do not have Administrator privileges, log off from Windows and log in with a
user name that has these privileges.
Once you’ve connected the Docking Station to your notebook, Windows detects the Docking
Station and begins the driver installation.
1. The Found New Hardware Wizard should open.
2. If Windows asks for permission to connect to Windows Update, select
No, not this time
,
and then click
Next
.
3. Select
Install the software automatically [recommended]
, and then follow the on screen
instructions.
4. When the wizard has finished installing the software, click
Finish
.
Note: Be sure to check
www.kensington.com
for driver updates or enhancements.
Using the Docking Station
You may connect devices to the appropriate port on the Docking Station while your notebook is
running. A slight delay is normal before the notebook recognizes the new device.
USB 2.0 Ports
Connect any USB device to one of the Docking Station’s five USB ports (F). Each port has a status
indicator light that shows the status of that port:
• When no device is connected to the port, the indicator light is off.
• If a device is connected to the port and the connection works properly, the indicator light
glows green (on).
Note: If a USB device is connected to the Docking Station and does not work as expected, test
the device by connecting it directly to one of your notebook’s available USB ports.
Ethernet Port
The Docking Station’s Ethernet port is a USB 2.0-to-Fast-Ethernet adapter.
Connect a network cable (sold separately) to the Ethernet port (G) for high-performance network
access. The Ethernet port’s indicator lights work as follows:
• The light to the left of the port glows when there is a network connection.
• The light to the right of the port glows when there is network activity.
Disconnecting the Docking Station
You can connect and disconnect the Docking Station while your notebook is running.
1. If the Docking Station is transferring data through one of its connections, wait until the data
has finished transferring.
2. If you are connected using the Ethernet port (G), close your network connection.
3. On your notebook, click the
Safely Remove Hardware
icon in the system tray.
4. Select
Safely Remove USB 2.0 to Fast Ethernet Adapter
.
5. Disconnect the USB cable (B) from your notebook’s USB port.
Troubleshooting
If your Docking Station does not operate as expected, first check these items to try and correct
the problem. If the problem persists, please contact Kensington Technical Support. Contact
information is provided in
Technical Support
, below.
General
The Docking Station does not appear to be “on.”
1. Check to be sure that the power adapter (C) included with the Docking Station is plugged into
the Docking Station and into a working electrical outlet. Do not use the adapter that came
with your notebook or adapters other than the one supplied with the Docking Station.
2. Unplug the USB cable (B) from either the Docking Station or your notebook.
3. If the red light indicator on the back of the Docking Station is lit, the power is connected
properly. If not, go to step 4.
4. Use the USB cable (B) to test the Docking Station:
• Unplug the power adapter (C) from the Docking Station
• Connect the USB cable to the Docking Station and to your notebook. Make sure that no other
devices are connected to the Docking Station.
5. If the red light indicator is lit, the power adapter (C) does not work properly: be sure that the
power adapter is plugged into a working electrical outlet. If the light is not lit, there may be a
problem with the Docking Station.
My notebook will not “connect” to the Docking Station.
1. Insert the CD (D) into your notebook’s CD-ROM or DVD drive.
2. Unplug and replug the USB cable (B) into both the Docking Station and your notebook.
If Windows does not find new hardware, go to step 3.
3. Plug the USB cable (B) from the Docking Station into a different USB port on the notebook. If
Windows does not find new hardware, go to step 4.
4. Test the operation of the Docking Station with these steps:
• Make sure that the power adapter (C) is connected to the Docking Station.
• Plug a USB device, such as a USB mouse, into one of the USB ports of the Docking Station.
• Restart the notebook.
• If Windows now finds new hardware, go to
Installing the Software Drivers
, above, and follow
the steps to reinstall the software drivers. If installation is successful, the USB device plugged
into the Docking Station should work properly. If Windows does not find new hardware, there
may be a problem with the Docking Station.
Ethernet Connection
My Ethernet connection is not working and I am using Windows XP.
1. Be sure that the power adapter (C) is plugged into the Docking Station and into a working
electrical outlet, that the correct drivers are installed, and that the network cable is connected
to the Docking Station’s Ethernet port (G).
2. On your notebook, open the Control Panel and select
Network Connections
. Roll the cursor
over Local Area Connection icons. One icon will display a name containing
USB 2.0 Fast
Ethernet Adapter
.
3. Double-click on this icon. If the Connection Status shows “Connected,” the port is correctly
configured and the Ethernet connection should work properly.
4. If the status does not show “Connected,” test the cable by plugging it into the network port on
your notebook. If the status still does not indicate a connection, the problem is with the cable
or the network and is NOT related to the Docking Station. If the status shows “Connected,”
there may be a problem with the Docking Station.
Network Connection
My network connection is not working and I am using Windows XP.
In order to connect to some networks, you may have to know the NIC card address for the
network card on the notebook. Follow these steps to locate the address:
1. Make sure the Docking Station is connected to your notebook using the USB cable (B).
2. On your notebook, open the Control Panel and select
Network Connections
. The following
icons are displayed: Local Area Connection, Wireless Connection (if your notebook has wireless
capabilities), and Local Area Connection x (where x is some number, for example, 2, 3, 4, etc.).
The third icon corresponds to the network connection for the Docking Station.
3. Right-click on that icon and select
Properties
.
4. On the General tab, look for the adapter name containing
USB to Fast Ethernet Adapter
. Roll
the cursor over the adapter name to display the NIC card address.
Audio
I cannot adjust the volume from my notebook keyboard.
If the volume control does not work using the volume control keys on your notebook, use the
mouse to adjust volume using the controls from the notebook’s system tray. You can also install
the latest upgrades for your operating system to try and fix the problem; on a Windows XP
notebook, we recommend Windows XP Service Pack 2.
I cannot hear anything through my notebook speakers.
Some notebooks default to the USB audio when the Docking Station is connected, disabling
your notebook’s built-in speakers. To enable the speakers:
1. Open the Control Panel and select Sounds.
2. For Windows XP:On the Audio tab, under Sound Playback, select a device that
is not USB Audio.
For Windows Vista: On the Playback tab, select a device that is not USB Audio.
Note: You must close the application currently using the audio device and restart it to
enable this change.
Devices
Devices on the Docking Station’s USB ports do not operate.
You must install the software drivers (as described in
Installing the Software Drivers
, above) in
order for USB devices to work with Docking Station. If you plug a device into a USB port (B) on the
Dock before you install the drivers, your notebook will not recognize the device and the device will
not work. If the software is installed and devices do not work, follow these steps:
1. Be sure that the power adapter (C) is plugged into the Docking Station and into a working
electrical outlet.
2. Unplug and replug the USB cable into the same USB port. If this does not correct the problem,
plug the device into a notebook USB port. If the device still does not work, there may be a
problem with the device.
3. If the device works, plug the device into each of the Docking Station’s USB ports (F) to verify
that it works with each. For ports that do not appear to work, test again. If some ports do not
work, there may be a problem with the Docking Station.
Federal Communications Commission Radio Frequency
Interference Statement
Note: The Kensington sd100 Notebook Docking Station model no. 33419 has been tested and found to comply with the
limits for a Class B digital device, pursuant to Part 15 of the FCC Rules. These limits are designed to provide reasonable
protection against harmful interference in a residential installation. This equipment generates, uses, and can radiate
radio frequency energy and, if not installed and used in accordance with the instructions, may cause harmful interfer-
ence to radio communications.
However, there is no guarantee that interference will not occur in a particular installation.
If this equipment does cause harmful interference to radio or television reception, which can be determined by turning
the equipment off and on, the user is encouraged to try to correct the interference by one or more of the following
measures:
• Reorient or relocate the receiving antenna.
• Increase the separation between the equipment and receiver.
• Connect the equipment into an outlet on a circuit different from that to which the receiver is connected.
• Consult the dealer or an experienced radio/TV technician for help.
MODIFICATIONS:
Modifications not expressly approved by Kensington may void the user’s authority to operate the
device under FCC regulations and must not be made.
SHIELDED CABLES:
In order to meet FCC requirements, all connections to equipment using a Kensington input device
should be made using only the shielded cable provided.
Declaration of Conformity Compliance Statement for the Kensington sd100
Notebook Docking Station
The Kensington sd100 Notebook Docking Station model no. 33419 complies with Part 15 of the FCC Rules. Operation is
subject to the following two conditions: (1) this device may not cause harmful interference, and (2) this device must
accept any interference received, including interference that may cause undesired operation. As defined in Section
2.909 of the FCC Rules, the responsible party for this device is Kensington Computer Products Group,
333 Twin Dolphin Drive, Redwood Shores, CA 94065, USA.
This Class B digital apparatus complies with Canadian ICES-003.
CE Declaration of Conformity
The Kensington sd100 Notebook Docking Station model no. 33419 has been tested in accordance with essential
requirements for CE marking. Kensington herewith confirms this product complies with all the requirements set out in
the Council Directive on the application of the laws of the member states relating to the Electromagnetic Compatibility
(89/336/EEC) and the amendments in the Council Directive 92/31/EEC and 93/68/EEC.
For Europe, a copy of the Declaration of Conformity for this product may be obtained by clicking on the
Compliance Documentation
link at
www.support.kensington.com
.
Two-Year Limited Warranty
KENSINGTON COMPUTER PRODUCTS GROUP (“KENSINGTON”) warrants this product against defects in material and
workmanship under normal use and service for two years from the original date of purchase. KENSINGTON, at its
option, shall repair or replace the defective unit covered by this warranty. Please retain the dated sales receipt as
evidence of the date of purchase. You will need it for any warranty service. In order to keep this warranty in effect, the
product must have been handled and used as prescribed in the instructions accompanying this warranty. This warranty
does not cover any damage due to accident, misuse, abuse or negligence. This warranty is valid only if the product is
used with the equipment specified on the product box. Please check product box for details or call KENSINGTON
technical support.
DISCLAIMER OF WARRANTY
EXCEPT FOR THE WARRANTY PROVIDED HEREIN, TO THE EXTENT PERMITTED BY LAW, KENSINGTON DISCLAIMS ALL
WARRANTIES, EXPRESS OR IMPLIED, INCLUDING ALL WARRANTIES OF MERCHANTABILITY AND/OR FITNESS FOR A
PARTICULAR PURPOSE. TO THE EXTENT THAT ANY IMPLIED WARRANTIES MAY NONETHELESS EXIST BY OPERATION OF
LAW, ANY SUCH WARRANTIES ARE LIMITED TO THE TWO-YEAR DURATION OF THIS WARRANTY.
SOME STATES/PROVINCES DO NOT ALLOW LIMITATIONS ON HOW LONG AN IMPLIED WARRANTY LASTS, SO THE ABOVE
LIMITATIONS MAY NOT APPLY TO YOU.
LIMITATION OF LIABILITY
REPAIR OR REPLACEMENT OF THIS PRODUCT, AS PROVIDED HEREIN, IS YOUR EXCLUSIVE REMEDY. KENSINGTON SHALL
NOT BE LIABLE FOR ANY SPECIAL, INCIDENTAL OR CONSEQUENTIAL DAMAGES, INCLUDING, BUT NOT LIMITED TO, LOST
REVENUES, LOST PROFITS, LOSS OF USE OF SOFTWARE, LOSS OR RECOVERY OF DATA, RENTAL OF REPLACEMENT
EQUIPMENT, DOWNTIME, DAMAGE TO PROPERTY, AND THIRD-PARTY CLAIMS, ARISING OUT OF ANY THEORY OF
RECOVERY, INCLUDING WARRANTY, CONTRACT, STATUTORY OR TORT. NOTWITHSTANDING THE TERM OF ANY LIMITED
WARRANTY OR ANY WARRANTY IMPLIED BY LAW, OR IN THE EVENT THAT ANY LIMITED WARRANTY FAILS OF ITS
ESSENTIAL PURPOSE, IN NO EVENT WILL KENSINGTON’S ENTIRE LIABILITY EXCEED THE PURCHASE PRICE OF THIS
PRODUCT. SOME STATES/PROVINCES DO NOT ALLOW THE EXCLUSION OR LIMITATION OF INCIDENTAL OR CONSEQUEN-
TIAL DAMAGES, SO THE ABOVE LIMITATION OR EXCLUSION MAY NOT APPLY TO YOU. THIS WARRANTY GIVES YOU
SPECIFIC LEGAL RIGHTS AND YOU MAY ALSO HAVE OTHER RIGHTS THAT VARY FROM STATE TO STATE AND PROVINCE
TO PROVINCE.
Kensington and ACCO are registered trademarks of ACCO Brands. The Kensington Promise is a service mark of ACCO
Brands. Windows is a registered trademark of Microsoft Corporation. All other registered and unregistered trademarks
are the property of their respective owners.
©2007 Kensington Computer Products Group, a division of ACCO Brands. Any unauthorized copying, duplicating, or
other reproduction of the contents hereof is prohibited without written consent from Kensington Computer Products
Group. All rights reserved. 1/07
Contents
A
sd100 Notebook Docking Station
B
USB 2.0 cable
C
Power adapter
D
CD
E
Instruction Guide
Components
F
5 high-speed USB 2.0 ports with status indicator lights
G
10/100 Ethernet port
H
Stereo audio output port
I
Microphone input port
J
Power adapter jack
K
USB upstream connector
Technical Support
Technical support is available to all registered users of Kensington products.
Web Support
You may find the answer to your problem in the Frequently Asked Questions (FAQ) section of the
Support area on the Kensington website:
www.kensington.com
.
Telephone Support
There is no charge for technical support except long-distance charges where applicable. Please
visit
www.kensington.com
for telephone support hours.
Registering Your Kensington Product
Register your Kensington product online at
www.kensington.com
.
The Following Information is Only for EU-member States:
The use of the symbol indicates that this product may not be treated as household waste.
By ensuring this product is disposed of correctly, you will help prevent potential negative
consequences for the environment and human health, which could otherwise be caused by
inappropriate waste handling of this product. For more detailed information about recycling
of this product, please contact your local city office, your household waste disposal service or
the shop where you purchased the product.
Contenu
A
Station d’accueil sd100
B
Câble USB 2.0
C
Alimentation
D
CD
E
Guide d’intructions
Composants
F
5 ports USB 2.0 à haute vitesse avec voyants lumineux
G
Port Ethernet 10/100
H
Port de sortie audio stéréo
I
Port d’entrée pour microphone
J
Prise pour alimentation
K
Connection USB
Assistance technique
Une assistance technique est disponible pour tous les utilisateurs de produits
Kensington enregistrés.
Assistance Web
Il se peut que vous trouviez une solution à votre problème dans la Foire aux questions (FAQ) de la
rubrique Assistance du site Web de Kensington :
www.kensington.com
.
Support téléphonique
L’assistance technique est gratuite, à l’exception des coûts d’appel longue distance. Veuillez visiter
le site
www.kensington.com
pour les heures d’ouverture de l’assistance téléphonique.
Enregistrement de votre produit Kensington
Enregistrez votre produit Kensington en ligne à l’adresse
www.kensington.com
.
Les informations suivantes sont applicables uniquement dans les pays
membres de l’Union Européenne :
L’utilisation de ce symbole indique que ce produit ne peut pas être traité comme un déchet
ménager ordinaire. En vous débarrassant de ce produit dans le respect de la réglementation
en vigueur, vous contribuez à éviter les effets négatifs potentiels sur l’environnement et sur la
santé humaine. Pour plus de détails sur le recyclage de ce produit, veuillez consulter le service
municipal compétent, le service de ramassage des ordures ou le revendeur du produit.
Inhalt
A
sd100 Notebook Docking Station
B
USB 2.0-Kabel
C
Netzteil
D
CD
E
Bedienungsanleitung
Komponenten
F
5 Hochgeschwindigkeits-USB-2.0-Schnittstellen mit Statusanzeigen
G
10/100 Ethernet-Anschluss
H
Stereo-Audioausgang
I
Mikrofoneingang
J
Netzteilbuchse
K
USB upstream connector
Technische Unterstützung
Alle registrierten Benutzer von Kensington-Produkten erhalten technische Unterstützung.
Unterstützung über Internet
Viele Probleme lassen sich bereits mithilfe der „Häufig gestellten Fragen“ (Frequently Asked
Questions, (FAQ)) im Support-Bereich auf der Kensington-Website lösen:
www.kensington.com
.
Telefonische Unterstützung
Mit Ausnahme von eventuellen Ferngesprächsgebühren entstehen keine Kosten für die
technische Unterstützung. Die Geschäftszeiten der telefonischen Unterstützung entnehmen
Sie bitte unserer Website
www.kensington.com
.
Registrieren Ihres Kensington-Produkts
Registrieren Sie Ihr Kensington-Produkt online unter
www.kensington.com
.
Die folgenden Informationen betreffen nur Mitgliedsstaaten der EU:
Die Verwendung des Symbols gibt an, dass dieses Produkt nicht als Hausmüll behandelt
werden darf. Durch das Sicherstellen der korrekten Beseitigung dieses Produkts tragen
Sie dazu bei, mögliche negative Auswirkungen auf die Umwelt und die Gesundheit von
Menschen zu vermeiden, die anderenfalls bei ungeeigneter Beseitigung dieses Produkts
hervorgerufen werden können. Detaillierte Informationen zur Wiederverwertung dieses
Produkts erhalten Sie bei den örtlichen Behörden, bei dem für Ihren Wohnsitz zuständigen
Wertstoffverwerter bzw. dem Geschäft, in dem Sie dieses Produkt erworben haben.
E n g l i s h
E n g l i s h
F r a n ç a i s
ACCO Brands Europe
Oxford House
Oxford Road
Aylesbury
Bucks, HP21 8SZ
United Kingdom
ACCO Canada Inc.
5 Precidio Court
Brampton
Ontario
L6S 6B7
Canada
ACCO Australia
Level 2, 8 Lord St
Botany NSW 2019
PO Box 311
Rosebery NSW 1445
Australia
N1368
Kensington Computer Products Group
A Division of ACCO Brands
333 Twin Dolphin Drive, Sixth Floor
Redwood Shores, CA 94065
Designed in California, U.S.A.
by Kensington
Made in China
www.kensington.com
B
C
A
D
E
Instruction Guide
Guide d’instructions
Bedienungsanleitung
Handleiding
Istruzioni
Manual de instrucciones
G
I
F
H K
J
Elle vous facilite la vie.
Inutile de brancher plusieurs périphériques à votre ordinateur portable chaque fois que vous
revenez à votre bureau. Grâce à une simple connexion USB, la station d’accueil Kensington
sd100 vous connecte instantanément à votre écran, clavier et autres périphériques. De plus,
vous pouvez placer votre ordinateur portable sur le dessus de la station d’accueil pour un meilleur
refroidissement de votre machine.
Configuration requise
PC présentant les caractéristiques suivantes :
• Windows Vista ou Windows XP avec Service Pack 1 ou supérieur
• 30 KB d’espace disque disponible
• Lecteur de CD-ROM ou DVD
• Port USB 2.0
Remarque : la station d’accueil sd100 fonctionne lorsqu’elle est connectée à un port USB 1.x sur
votre ordinateur portable ; néanmoins, les performances des périphériques connectés à la station
d’accueil via un port USB 1.x peuvent être compromises.
Instructions d’installation
IMPORTANT : les périphériques connectés à la station d’accueil fonctionnent uniquement une
fois que l’installation est terminée. Vous devez suivre toutes les instructions d’installation avant
d’utiliser un périphérique raccordé à la station d’accueil.
Connexion de la station d’accueil à votre ordinateur portable
1. Insérez le CD (D) dans le lecteur de CD-ROM ou DVD de votre ordinateur portable.
2. Branchez l’alimentation (C) dans la prise sur la station d’accueil. Branchez ensuite
l’alimentation dans une prise de courant.
Le voyant lumineux rouge situé à côté de la prise de l’alimentation s’allume lorsque la station
d’accueil est alimentée.
Remarque : laissez toujours la station d’accueil connectée à l’alimentation fournie avec le
produit. Les performances d’autres périphériques connectés aux ports USB de la station
d’accueil peuvent également être limitées si l’alimentation n’est pas connectée.
3. Branchez l’extrémité carrée du câble USB (B) dans le connecteur en amont USB à l’arrière de la
station d’accueil. Le connecteur est indiqué par le symbole
.
4. Démarrez votre ordinateur portable.
5. Branchez l’autre extrémité du câble USB (B) dans un port USB 2.0 disponible sur votre
ordinateur portable.
Remarque : la station d’accueil sd100 fonctionne lorsqu’elle est connectée à un port USB 1.x sur
votre ordinateur portable ; néanmoins, les performances des périphériques connectés à la station
d’accueil via un port USB 1.x peuvent être compromises.
Installation des pilotes du logiciel
Remarque : vous devez disposer de privilèges Administrateur pour installer les pilotes de la
station d’accueil. Si ce n’est pas le cas, déconnectez-vous de Windows et connectez-vous avec
un nom d’utilisateur ayant ces privilèges.
Une fois que vous avez connecté la station d’accueil à votre ordinateur portable, Windows la
détecte et commence à installer les pilotes.
1. L’Assistant Nouveau matériel détecté s’ouvre.
2. Si Windows demande l’autorisation de se connecter à Windows Update, sélectionnez
Non pas cette fois
, et cliquez sur
Suivant
.
3. Sélectionnez Install
Installez le logiciel automatiquement (recommandé)
, et suivez les
instructions à l’écran.
4. Lorsque l’assistant a terminé d’installer le logiciel, cliquez sur
Fin
pour continuer.
Remarque : visitez le site
www.kensington.com
pour contrôler les mises à jour de pilote
et les améliorations.
Utilisation de la station d’accueil
Vous pouvez connecter des périphériques au port approprié sur la station d’accueil lorsque
votre ordinateur portable est sous tension. Il faut quelques secondes à l’ordinateur portable
pour reconnaître le nouveau périphérique.
Ports USB 2.0
Connectez le périphérique USB à l’un des cinq ports USB de la station d’accueil (F). Chaque port
possède un voyant lumineux d’état qui indique l’état de ce port :
• Si aucun périphérique n’est connecté au port, le voyant est éteint.
• Si un périphérique est connecté au port et que la connexion fonctionne correctement,
le voyant lumineux s’allume en vert.
Remarque : si un périphérique USB est connecté à la station d’accueil et qu’il ne fonctionne
pas correctement, essayez de le faire fonctionner en le branchant directement sur l’un des ports
USB disponibles sur votre ordinateur portable.
Port Ethernet
Le port Ethernet de la station d’accueil est un USB 2.0-to-Fast-Ethernet adapter.
Branchez un câble réseau (vendu séparément) au port Ethernet (G) pour un accès réseau à
hautes performances. Les voyants lumineux du port Ethernet fonctionnent de la façon suivante :
• Le voyant situé à gauche du port s’allume lorsqu’il existe une connexion réseau.
• Le voyant situé à droite du port s’allume lorsqu’il existe une activité réseau.
Déconnexion de la station d’accueil
Vous pouvez connecter et déconnecter la station d’accueil alors que votre ordinateur portable
est sous tension.
1. Si la station d’accueil est en train de transférer des données au moyen de l’une de ses
connexions, patientez jusqu’à ce que l’opération soit terminée.
2. Si vous êtes connecté à l’aide du port Ethernet (G), fermez la connexion réseau.
3. Sur votre ordinateur portable, cliquez sur l’icône
Rtirer le périphérique en toute sécurité
dans
la barre d’état système.
4. Sélectionnez
Retirer la connexion USB 2.0 Fast to Ethernet en toute sécurité
.
5. Débranchez le câble USB (B) du port USB de votre ordinateur portable.
Dépannage
Si votre station d’accueil ne fonctionne pas correctement, vérifiez d’abord les points suivants pour
tenter de résoudre le problème. Si le problème persiste, veuillez contacter l’assistance technique
de Kensington. Vous trouverez les informations de contact dans la section
Assistance technique
,
plus loin, dans ce manuel.
Généralités
La station d’accueil ne semble pas être sous tension.
1. Vérifiez que l’alimentation (C) fournie avec la station d’accueil soit branchée dans cette
dernière et dans une prise de courant. N’utilisez pas l’adaptateur fourni avec votre ordinateur
portable. Utilisez exclusivement celui fourni avec la station d’accueil.
2. Débranchez le câble USB (B) de la station d’accueil ou de votre ordinateur portable.
3. Si le voyant lumineux rouge situé à l’arrière de la station d’accueil est allumé, l’appareil est
connecté correctement. Si ce n’est pas le cas, passez à l’étape 4.
4. Utilisez le câble USB (B) pour tester la station d’accueil :
• Débranchez l’adaptateur d’alimentation (C) de la station d’accueil
• Branchez le câble USB à la station d’accueil et à votre ordinateur portable. Vérifiez qu’aucun
autre périphérique n’est connecté à la station d’accueil.
5. Si le voyant lumineux rouge est allumé, l’adaptateur d’alimentation (C) ne fonctionne pas
correctement : vérifiez que l’adaptateur d’alimentation est branché dans une prise de courant.
Si le voyant lumineux n’est pas allumé, il y a peut-être un problème avec la station d’accueil.
Mon ordinateur portable ne se “ connecte pas “ à la station d’accueil.
1. Insérez le CD (D) dans le lecteur de CD-ROM ou DVD de votre ordinateur portable.
2. Débranchez puis rebranchez le câble USB (B) dans la station d’accueil et dans votre ordinateur
portable. Si Windows ne détecte pas le nouveau matériel, passez à l’étape 3.
3. Branchez le câble USB (B) de la station d’accueil dans un autre port USB sur l’ordinateur
portable. Si Windows ne détecte pas le nouveau matériel, passez à l’étape 4.
4. Testez le fonctionnement de la station d’accueil en suivant les étapes ci-dessous :
• Vérifiez que l’alimentation (C) soit connectée à la station d’accueil.
• Branchez un périphérique USB (une souris USB, par exemple) dans l’un des ports USB de la
station d’accueil.
• Redémarrez l’ordinateur portable.
• Si Windows détecte maintenant le nouveau matériel, reportez-vous à la section
Installation
des pilotes du logiciel
ci-dessus et suivez les instructions pour réinstaller les pilotes du logiciel.
Si l’installation est réussie, le périphérique USB branché dans la station d’accueil fonctionne
correctement. Si Windows ne détecte pas le nouveau matériel, il y a peut-être un problème
avec la station d’accueil.
Connexion Ethernet
Ma connexion Ethernet ne fonctionne pas et j’utilise Windows XP.
1. Vérifiez que l’alimentation (C) est branchée dans la station d’accueil et dans une prise de
courant, que les bons pilotes sont installés et que le câble réseau est raccordé au port Ethernet
de la station d’accueil (G).
2. Sur votre ordinateur portable, ouvrez le Panneau de configuration et sélectionnez
Connexions
réseau
. Survolez les icônes Connexion Locale avec le curseur. Une icône affiche un nom
contenant
USB 2.0 Fast Ethernet Adapter
.
3. Double-cliquez sur cette icône. Si le champ Etat de la connexion indique “ Connecté ”, le port
est bien configuré et les connexions Ethernet doivent fonctionner correctement.
4. Si l’état n’indique pas “ Connecté ”, testez le câble en le branchant dans le port réseau sur votre
ordinateur portable. Si l’état continue à ne pas indiquer de connexion, le problème est lié au
câble ou au réseau et NON à la station d’accueil. Si l’état indique “ Connecté,” il se peut qu’il y
ait un problème avec la station d’accueil.
Connexion réseau
Ma connexion réseau ne fonctionne pas et j’utilise Windows XP.
Pour établir une connexion avec certains réseaux, il se peut que vous ayez besoin de l’adresse
de la carte réseau se trouvant sur l’ordinateur portable. Suivez les instructions ci-dessous pour
localiser l’adresse :
1. Vérifiez que la station d’accueil est connectée à votre ordinateur portable au moyen du
câble USB (B).
2. Sur votre ordinateur portable, ouvrez le Panneau de configuration et sélectionnez
Connexions
réseau
. Les icônes suivantes apparaissent : Connexion réseau local, Réseau sans fil (si votre
ordinateur portable est doté de fonctionnalités sans fil) et Connexion réseau local x (où x est
un chiffre - 2, 3, 4, etc.). La troisième icône représente la connexion réseau pour la station
d’accueil.
3. Cliquez avec le bouton droit de la souris sur cette icône et sélectionnez
Propriétés
.
4. Dans l’onglet General, recherchez le nom de l’adaptateur contenant
USB to Fast Ethernet
Adapter
. Survolez le nom de l’adaptateur avec le curseur pour afficher l’adresse de
la carte réseau.
Audio
Je ne parviens pas à régler le volume en utilisant le clavier de mon ordinateur portable.
Si la commande de volume ne fonctionne pas en utilisant les touches de votre ordinateur
portable, utilisez la souris pour régler le volume au moyen des commandes de la barre d’état
système de l’ordinateur portable. Vous pouvez également installer les dernières mises à jour
pour votre système d’exploitation pour tenter de résoudre le problème ; sur un ordinateur
portable Windows XP, nous vous recommandons Windows XP Service Pack 2.
Aucun son ne sort des haut-parleurs de mon ordinateur portable.
Certains ordinateurs portables sont configurés par défaut sur l’audio USB lorsque la station
d’accueil est connectée, ce qui désactive les haut-parleurs incorporés de votre ordinateur portable.
Procédez comme suit pour activer les haut-parleurs :
1. Ouvrez le Panneau de configuration et sélectionnez Sons, voix et périphériques audio.
2. Pour Windows XP :Dans l’onglet Audio, sous Sound Playback, sélectionnez un périphérique
qui ne soit pas USB Audio.
Pour Windows Vista : Dans l’onglet Playback, sélectionnez un périphérique qui ne soit
pas USB Audio.
Remarque : vous devez fermer l’application utilisant le périphérique actuellement et la
redémarrer pour que ce changement prenne effet.
Périphériques
Les périphériques sur les ports USB de la sd100 ne fonctionnent pas.
Vous devez installer les pilotes de logiciel (comme décrit dans la section
Installation des pilotes de
logiciel
, ci-dessus) pour que les périphériques USB fonctionnent avec la sd100. Si vous branchez
un périphérique dans un port USB (B) sur la station avant d’installer les pilotes, votre ordinateur
portable ne reconnaît pas le périphérique et ce dernier ne fonctionne pas. Si le logiciel est installé
et que les périphériques ne fonctionnent pas, suivez les étapes ci-dessous :
1. Vérifiez que l’alimentation (C) est branchée dans la sd100 et dans une prise de courant.
2. Débranchez et rebranchez le câble USB dans le même port USB. Si cela ne corrige pas le
problème, branchez le périphérique dans le port USB d’un ordinateur portable. Si le
périphérique ne fonctionne toujours pas, il se peut qu’il soit endommagé.
3. Si le périphérique fonctionne, branchez-le dans chaque port USB de la sd100 (F) pour vérifiez
qu’il fonctionne avec chacun d’eux. Pour les ports qui ne fonctionnent pas, répétez le test. Si
certains ports ne fonctionnent pas, il se peut qu’il y ait un problème avec la sd100.
Déclaration de la Commission fédérale des communications (FCC) sur
l’interférence des fréquences radio
Remarque : la Kensington sd100 Notebook Docking Station, numéro de modèle 33419, a été testée et reconnue
conforme aux normes des appareils numériques de classe B, conformément à la section 15 de la réglementation FCC.
Ces restrictions ont pour but d’offrir une protection raisonnable contre toute interférence nuisible dans une installation
résidentielle. Cet appareil peut produire, utiliser et émettre des fréquences radio. S’il n’est pas installé ni utilisé
conformément aux instructions, il risque d’engendrer des interférences nuisibles aux communications radio.
Tout risque d’interférences ne peut toutefois pas être entièrement exclu.
Si cet appareil provoque des interférences radio ou produit des parasites sur votre télévision, ce qui peut être déterminé
en mettant l’appareil tour à tour hors tension puis sous tension, nous vous recommandons d’effectuer l’une des
opérations suivantes :
• Réorienter ou déplacer l’antenne de réception.
• Éloigner l’équipement du récepteur.
• Connecter l’appareil sur une prise appartenant à un circuit différent de celui auquel est branché le récepteur.
• Consulter le revendeur ou un technicien radio/TV expérimenté.
MODIFICATIONS :
les modifications qui n’ont pas été explicitement approuvées par Kensington peuvent annuler votre
autorisation d’utiliser l’appareil dans le cadre des réglementations FCC et sont expressément interdites.
CÂBLE BLINDÉS :
pour respecter les réglementations de la FCC, les connexions propres à toutéquipement utilisant un
dispositif d’entrée Kensington doivent avoir lieu au moyen du câble blindé fourni.
Déclaration de conformité du Kensington sd100 Notebook Docking Station
La Kensington sd100 Notebook Docking Station, numéro de modèle 33419 est conforme à la section 15 de la
réglementation FCC. Deux conditions sont requises : (1) Ce périphérique ne doit pas engendrer d’interférences
nuisibles et (2) ce périphérique doit accepter toute interférence reçue, y compris des interférences pouvant entraîner
des opérations non souhaitées. Comme défini dans la Section 2.909 du règlement FCC, la partie responsable pour ce
périphérique est Kensington Computer Products Group, 333 Twin Dolphin Drive, Redwood Shores, CA 94065, Etats-Unis.
Cet appareil numérique de classe B est conforme à la norme canadienne ICES-003.
Déclaration de conformité CE
La Kensington sd100 Notebook Docking Station (modèle n° 33419) a été testée conformément aux exigences princi-
pales pour le marquage CE. Kensington confirme que ce produit est conforme à toutes les exigences définies dans la
Directive du conseil sur l’application des lois des états membres relatives à la Compatibilité électromagnétique
89/336/CEE et aux amendements dans la Directive du conseil 92/31/CEE et 93/68/CEE.
Pour l’europe, un exemplaire de la Déclaration de conformité pour ce produit peut être obtenue en cliquant sur le lien
Documents de conformité
à l’adresse
www.support.kensington.com
.
Garantie de deux ans
KENSINGTON COMPUTER PRODUCTS GROUP (ci-après « KENSINGTON ») garantit ce produit contre tout vice de matériau
et de fabrication dans le cadre d’une utilisation et d’un entretien normaux pendant une durée de deux ans à compter de
la date d’achat. KENSINGTON se réserve le droit de décider de réparer ou de remplacer l’appareil défectueux couvert par
cette garantie. Le ticket de caisse tient lieu de preuve d’achat, veuillez le conserver. Il vous sera demandé pour tout service
sous garantie. Pour que la garantie reste valide, le produit doit être manipulé et utilisé selon les instructions du manuel
d’utilisation accompagnant cette garantie. Elle ne couvre pas les dommages causés par un accident, un usage impropre
ou une négligence. Cette garantie n’est valide que si le produit est utilisé avec l’équipement spécifié sur l’emballage du
produit. Veuillez vous y référer pour obtenir plus de détails ou contactez l’assistance technique de KENSINGTON.
DÉNI DE RESPONSABILITÉ
À L’EXCEPTION DE LA GARANTIE FOURNIE ICI, DANS LES LIMITES AUTORISÉES PAR LA LOI, KENSINGTON DÉNIE TOUTE
RESPONSABILITÉ, EXPRESSE OU IMPLICITE, Y COMPRIS TOUTE RESPONSABILITÉ DE QUALITÉ MARCHANDE ET/OU
D’APTITUDE POUR UN USAGE PARTICULIER. DANS LA MESURE OÙ UNE GARANTIE IMPLICITE PEUT NÉANMOINS EXISTER
PAR FORCE DE LOI, TOUTE GARANTIE DE CE TYPE EST LIMITÉE À LA DURÉE DE DEUX ANS DE CETTE GARANTIE. CERTAINS
ÉTATS/PROVINCES N’AUTORISENT PAS LES LIMITATIONS SUR LA DURÉE D’UNE GARANTIE IMPLICITE. LES LIMITATIONS
REPRISES CI-DESSUS PEUVENT DONC NE PAS VOUS ÊTRE APPLICABLES.
LIMITATION DE RESPONSABILITÉ
LA RÉPARATION OU LE REMPLACEMENT DE CE PRODUIT, SELON LES CONDITIONS DE GARANTIE, CONSTITUENT VOTRE
UNIQUE RECOURS. EN AUCUN CAS KENSINGTON NE SAURAIT ÊTRE TENU RESPONSABLE DE TOUT DOMMAGE SPÉCIAL,
DIRECT OU INDIRECT, Y COMPRIS, MAIS SANS LIMITATIONS, DES PERTES DE REVENUS, PERTES DE PROFITS, PERTE
D’UTILISATION DU LOGICIEL, PERTE OU RÉCUPÉRATION DE DONNÉES, DE LA LOCATION DE MATÉRIEL DE REMPLACEMENT,
DES PERTES DE TEMPS, DES DOMMAGES DE PROPRIÉTÉS ET DES RÉCLAMATIONS TIERCES, PROVENANT DE TOUTE THÉORIE
DE RÉCUPÉRATION, Y COMPRIS LA GARANTIE, LE CONTRAT, LE STATUT OU LE DÉLIT. NONOBSTANT L’ÉCHÉANCE DE TOUTE
GARANTIE LIMITÉE OU DE TOUTE GARANTIE IMPLICITE PAR FORCE DE LOI, OU DANS LE CAS OÙ CETTE GARANTIE LIMITÉE
SORT DE SON OBJECTIF PRINCIPAL, L’ENTIÈRE RESPONSABILITÉ DE KENSINGTON NE POURRA EN AUCUN CAS EXCÉDER LE
PRIX D’ACHAT DE CE PRODUIT. CERTAINS ÉTATS/PROVINCES N’AUTORISENT PAS L’EXCLUSION OU LA LIMITATION DES
DOMMAGES ACCIDENTELS OU INDIRECTS, LA LIMITATION OU EXCLUSION MENTIONNÉE CI-DESSUS PEUT DONC NE PAS
VOUS ÊTRE APPLICABLE. CETTE GARANTIE VOUS DONNE DES DROITS LÉGAUX SPÉCIFIQUES ET VOUS POUVEZ ÉGALEMENT
BÉNÉFICIER D’AUTRES DROITS QUI DIFFÈRENT D’UN ÉTAT À L’AUTRE ET D’UNE PROVINCE À L’AUTRE.
Kensington et ACCO sont des marques déposées d’ACCO Brands. La Kensington Promise est une marque de
service d’ACCO Brands Corporation. Windows is a registered trademark of Microsoft Corporation. Toutes les autres
marques, déposées ou non, sont la propriété exclusive de leurs détenteurs respectifs.
©2007 Kensington Computer Products Group, une division d’ACCO Brands. Toute copie, duplication ou autre
reproduction non autorisée du contenu de ce manuel est interdite sans le consentement écrit de
Kensington Computer Products Group. Tous droits réservés. 1/07
F r a n ç a i s
Warum kompliziert, wenn es auch einfach geht.
Vorbei sind die Zeiten, als Sie bei der Rückkehr an Ihren Arbeitsplatz die verschiedensten
Peripheriegeräte an Ihr Notebook anschließen mussten. Die Kensington sd100 Notebook Docking
Station verbindet Ihr Notebook über eine einfache USB-Verbindung sofort mir Ihrer USB-Maus, Ihrer
USB-Tastatur, Ihrem Drucker und anderen Peripheriegeräten. Zudem wird die Kühlung des Computers
optimiert, wenn Sie Ihr Notebook auf die Docking Station stellen.
Systemanforderungen
PC mit den folgenden Spezifikationen:
• Windows Vista oder Windows XP mit Service Pack 1 oder höher
• 30 KB freier Speicherplatz auf der Festplatte
• CD-ROM- oder DVD-Laufwerk
• USB 2.0-Schnittstelle
Hinweis: Die sd100 Notebook Docking Station funktioniert zwar, wenn sie an einer
USB 1.x-Schnittstelle am Notebook angeschlossen ist. Jedoch kann die Leistung der über
eine USB 1.x-Verbindung angeschlossenen Geräte beeinträchtigt sein.
Anschluss- und Installationsanweisungen
WICHTIG: Die an der Docking Station angeschlossenen Geräte sind erst nach Abschluss des
Installationsvorgangs betriebsbereit. Sie müssen die Anschluss- und Installationsanweisungen
vollständig durchführen, bevor Sie eines der Geräte verwenden, das mit der Docking Station
verbunden ist.
Anschließen der Docking Station an das Notebook
1. Legen Sie die CD (D) in das CD-ROM- bzw. DVD-Laufwerk Ihres Notebooks ein.
2. Verbinden Sie das Netzteil (C) mit der Buchse an der Docking Station. Stecken Sie dann das
Netzteil in eine funktionsfähige Steckdose.
Das rote Lämpchen neben der Netzteilbuchse leuchtet, wenn die Stromversorgung der Docking
Station gewährleistet ist.
Hinweis: Trennen Sie die Docking Station nicht von dem Netzteil, das im Lieferumfang des
Produkts enthalten ist. Die Leistung der an den USB-Schnittstellen der Docking Station
angeschlossen Geräte ist ohne Netzteil eingeschränkt.
3. Verbinden Sie das quadratische Ende des USB-Kabels (B) mit dem vorgeschalteten
USB-Anschluss der Docking Station. Der Anschluss ist mit folgendem Symbol
gekennzeichnet:
4. Starten Sie das Notebook, falls nicht bereits geschehen.
5. Verbinden Sie das andere Ende des USB-Kabels (B) mit einer freien USB 2.0-Schnittstelle
Ihres Notebooks.
Hinweis: Die sd100 Notebook Docking Station funktioniert zwar, wenn sie an einer
USB 1.x-Schnittstelle am Notebook angeschlossen ist. Jedoch kann die Leistung der über
eine USB 1.x-Verbindung angeschlossenen Geräte beeinträchtigt sein.
Installieren der Softwaretreiber
Hinweis: Zur Installation der Docking Station-Treiber müssen Sie über
Administratorberechtigungen verfügen. Wenn Sie nicht über Administratorberechtigungen
verfügen, melden Sie sich bei Windows ab und melden Sie sich dann mit einem
Benutzernamen an, dem diese Berechtigungen zugewiesen sind.
Nachdem Sie die Docking Station an Ihr Notebook angeschlossen haben, wird es von Windows
erkannt und die Treiberinstallation wird vorgenommen.
1. Der Assistent für das Suchen neuer Hardware sollte geöffnet werden.
2. Wenn Sie gefragt werden, ob die Verbindung mit Windows Update hergestellt werden darf,
wählen Sie
Nein, diesmal nicht
aus, und klicken Sie dann auf
Weiter
.
3. Wählen Sie
Software automatisch installieren [empfohlen]
aus und befolgen Sie die
Anweisungen auf dem Bildschirm.
4. Wenn der Assistent die Installation der Software abgeschlossen hat, klicken Sie auf
Fertig stellen
.
Hinweis: Unter
www.kensington.com
sollten Sie prüfen, ob Treiberaktualisierungen bzw. -
verbesserungen vorhanden sind.
Verwenden der Docking Station
Sie können bei eingeschaltetem Notebook Geräte mit dem entsprechenden Anschluss der
Docking Station verbinden. Es kann zu einer kurzen Verzögerung kommen, ehe das Notebook
das neue Gerät erkennt.
USB 2.0-Schnittstellen
Verbinden Sie ein beliebiges USB-Gerät mit einer der fünf USB-Schnittstellen (F) der Docking
Station. Jede Schnittstelle verfügt über ein Statuslämpchen, das den Status der jeweiligen
Schnittstelle anzeigt:
• Wenn kein Gerät mit der Schnittstelle verbunden ist, leuchtet das Lämpchen nicht.
• Wenn ein Gerät mit der Schnittstelle verbunden ist und die Verbindung ordnungsgemäß
funktioniert, leuchtet das Lämpchen grün.
Hinweis: Wenn ein USB-Gerät mit der Docking Station verbunden ist und nicht ordnungsgemäß
funktioniert, testen Sie das Gerät, indem Sie es direkt mit einer der freien USB-Schnittstellen
Ihres Notebooks verbinden.
Ethernet-Anschluss
Beim Ethernet-Anschluss der Docking Station handelt es sich um einen
USB 2.0-to-Fast-Ethernet-Adapter.
Verbinden Sie ein (separat erhältliches) Netzwerkkabel mit dem Ethernet-Anschluss (G), um
den Hochleistungs-Netzwerkzugriff zu nutzen. Die Lämpchen des Ethernet-Anschlusses
funktionieren wie folgt:
• Das Lämpchen links neben dem Anschluss leuchtet, wenn eine Netzwerkverbindung besteht.
• Das Lämpchen rechts neben dem Anschluss leuchtet, wenn keine Netzwerkaktivität stattfindet.
Trennen der Docking Station
Sie können die Docking Station bei eingeschaltetem Notebook verbinden und trennen.
1. Wenn die Docking Station Daten über eine ihrer Verbindungen überträgt, warten Sie, bis die
Übertragung der Daten abgeschlossen ist.
2. Wenn Sie über den Ethernet-Anschluss (G) verbunden sind, trennen Sie die Netzwerkverbindung.
3. Klicken Sie in der Infoleiste Ihres Notebooks auf das Symbol
Hardware sicher entfernen
.
4. Wählen Sie die Option zum sicheren
Entfernen des USB 2.0-To-Fast-Ethernet-Adapters aus
.
5. Trennen Sie das USB-Kabel (B) von der USB-Schnittstelle des Notebooks.
Fehlerbehebung
Wenn die Docking Station nicht erwartungsgemäß funktioniert, überprüfen Sie zunächst die
nachfolgend angegebenen Punkte, um das Problem eventuell alleine zu beheben. Wenn das
Problem weiterhin auftritt, wenden Sie sich an die technische Unterstützung von Kensington.
Kontaktinformationen finden Sie unten im Abschnitt
Technische Unterstützung
.
Allgemeines
Die Docking Station scheint nicht aktiv zu sein.
1. Stellen Sie sicher, dass das im Lieferumfang der Docking Station enthaltene Netzteil (C) mit
der Docking Station verbunden und in eine funktionstüchtige Steckdose eingesteckt ist.
Verwenden Sie keinesfalls das zu Ihrem Notebook gehörige Netzteil bzw. Netzteile, die nicht
im Lieferumfang der Docking Station enthalten waren.
2. Ziehen Sie das USB-Kabel (B) von der Docking Station oder dem Notebook ab.
3. Wenn das rote Lämpchen an der Rückseite der Docking Station leuchtet, ist die
ordnungsgemäße Stromversorgung gewährleistet. Wenn dies nicht der Fall ist, fahren
Sie mit Schritt 4 fort.
4. Testen Sie die Docking Station mithilfe des USB-Kabels (B):
• Trennen Sie das Netzteil (C) von der Docking Station.
• Verbinden Sie das USB-Kabel mit der Docking Station und dem Notebook. Vergewissern Sie
sich, dass keine anderen Geräte mit der Docking Station verbunden sind.
5. Wenn das rote Lämpchen leuchtet, funktioniert das Netzteil (C) nicht vorschriftsmäßig:
Überprüfen Sie, ob das Netzteil in eine funktionstüchtige Steckdose eingesteckt ist. Wenn das
rote Lämpchen nicht leuchtet, liegt möglicherweise ein Problem mit der Docking Station vor.
Mein Notebook stellt keine Verbindung zur Docking Station her.
1. Legen Sie die CD (D) in das CD-ROM- bzw. DVD-Laufwerk Ihres Notebooks ein.
2. Ziehen Sie das USB-Kabel (B) sowohl von der Docking Station als auch vom Notebook ab und
stecken Sie es dann wieder ein. Wenn Windows keine neue Hardware erkennt, fahren Sie mit
Schritt 3 fort.
3. Verbinden Sie das von der Docking Station ausgehende USB-Kabel (B) mit einer anderen
USB-Schnittstelle des Notebooks. Wenn Windows keine neue Hardware erkennt, fahren Sie
mit Schritt 4 fort.
4. Gehen Sie wie folgt vor, um die Funktion der Docking Station zu testen:
• Vergewissern Sie sich, dass das Netzteil (C) mit der Docking Station verbunden ist.
• Verbinden Sie ein USB-Gerät, beispielsweise eine USB-Maus, mit einer der USB-Schnittstellen
der Docking Station.
• Starten Sie das Notebook neu.
• Wenn Windows jetzt neue Hardware erkennt, begeben Sie sich zu Abschnitt
Installieren der
Softwaretreiber
weiter oben und befolgen Sie die Schritte zur Neuinstallation der
Softwaretreiber. Nach einer erfolgreichen Installation sollte das mit der Docking Station
verbundene USB-Gerät ordnungsgemäß funktionieren. Wenn Windows keine neue Hardware
erkennt, liegt möglicherweise ein Problem mit der Docking Station vor.
Ethernet-Verbindung
Meine Ethernet-Verbindung funktioniert nicht (unter Windows XP).
1. Vergewissern Sie sich, dass das Netzteil (C) mit der Docking Station und einer funktion-
stüchtigen Steckdose verbunden ist, dass die richtigen Treiber installiert sind und dass das
Netzwerkkabel mit dem Ethernet-Anschluss (G) der Docking Station verbunden ist.
2. Rufen Sie auf Ihrem Notebook die Systemsteuerung auf, und wählen Sie dann die Option
Netzwerkverbindungen
. Bewegen Sie den Mauszeiger über die Symbole unter „LAN-
Verbindung“. Bei einem Symbol wird ein Name mit
USB 2.0 Fast Ethernet Adapter
angezeigt.
3. Doppelklicken Sie auf dieses Symbol. Wenn der Verbindungsstatus „Verbunden“ lautet, ist der
Anschluss vorschriftsmäßig konfiguriert und es liegt möglicherweise ein Problem mit dem
Expansion Dock vor.
4. Wenn der Verbindungsstatus nicht „Verbunden“ lautet, überprüfen Sie das Kabel, indem Sie
es mit dem Netzwerkanschluss des Notebooks verbinden. Wenn aus dem Status weiterhin
keine bestehende Verbindung hervorgeht, ist das Problem auf das Kabel oder das Netzwerk,
NICHT auf die Docking Station, zurückzuführen. Wenn der Status „Verbunden“ lautet, liegt
möglicherweise ein Problem mit der Docking Station vor.
Netzwerkverbindung
Meine Netzwerkverbindung funktioniert nicht (unter Windows XP).
Um die Verbindung mit einigen Netzwerken zu ermöglichen, muss Ihnen die Adresse der NIC
(Network Interface Card)-Karte der Netzwerkkarte des Notebooks bekannt sein. Gehen Sie wie
folgt vor, um die Adresse zu ermitteln:
1. Vergewissern Sie sich, dass die Docking Station über das USB-Kabel (B) mit dem Notebook
verbunden ist.
2. Rufen Sie auf dem Notebook die Systemsteuerung auf und wählen Sie dann die Option
Netzwerkverbindungen
. Folgende Symbole werden angezeigt: LAN-Verbindung, kabellose
Verbindung (wenn das Notebook die entsprechenden Funktionen aufweist) sowie LAN-
Verbindung x (x steht hierfür für eine bestimmte Zahl, z. B. 2, 3, 4 usw.). Das dritte Symbol
steht für die Netzwerkverbindung der Docking Station.
3. Klicken Sie mit der rechten Maustaste auf dieses Symbol, und wählen Sie die Option
Eigenschaften
.
4. Suchen Sie auf der Registerkarte „Allgemein" den Adapternamen mit
USB to Fast Ethernet Adapter
.
Bewegen Sie den Mauszeiger auf den Adapternamen, um die Adresse der NIC-Karte anzuzeigen.
Audio
Ich kann die Lautstärke nicht über die Notebook-Tastatur regeln.
Wenn Sie die Lautstärke nicht mithilfe der entsprechenden Tasten an Ihrem Notebook regeln
können, verwenden Sie die Maus, um die Lautstärke über die Steuerelemente in der Infoleiste
Ihres Notebooks anzupassen. Sie können auch die neuesten Aufrüstungen für Ihr Betriebssystem
installieren, um zu versuchen, das Problem zu beheben. Auf einem Windows XP-Notebook
empfehlen wir Windows XP Service Pack 2.
Die Audiowiedergabe über meine Notebook-Lautsprecher funktioniert nicht.
Auf einigen Notebooks wird standardmäßig die USB-Audiofunktion aktiviert, wenn die
Docking Station angeschlossen ist. Die integrierten Lautsprecher des Notebooks werden hierbei
deaktiviert. So aktivieren Sie die Lautsprecher:
1. Öffnen Sie die Systemsteuerung und wählen Sie „Sounds“.
2. Windows XP: Wählen Sie auf der Registerkarte „Audio“ unter „Soundwiedergabe“ ein Gerät
ohne USB-Audiofunktion aus.
Windows Vista: Wählen Sie auf der Registerkarte „Wiedergabe“ ein Gerät ohne
USB-Audiofunktion aus.
Hinweis: Damit diese Änderung übernommen wird, müssen Sie die Anwendung, von der das
Audiogerät derzeit verwendet wird, schließen und erneut aufrufen.
Geräte
An die USB-Schnittstellen des Expansion Dock angeschlossene Geräte funktionieren nicht.
Um die Zusammenarbeit zwischen USB-Geräten und Expansion Dock zu ermöglichen, müssen
die Softwaretreiber installiert werden (Anweisungen hierzu finden Sie im Abschnitt
Installieren
der Softwaretreiber
weiter oben). Wenn Sie ein Gerät mit einer USB-Schnittstelle (B) des Dock
verbinden, ohne zuvor die Treiber zu installieren, erkennt Ihr Notebook das Gerät nicht, und das
Gerät kann nicht verwendet werden. Wenn die Software installiert wurde, die Geräte aber nicht
funktionieren, gehen Sie folgendermaßen vor:
1. Stellen Sie sicher, dass das Netzteil (C) mit dem Expansion Dock und einer funktionstüchtigen
Steckdose verbunden ist.
2. Ziehen Sie das USB-Kabel ab, und verbinden Sie es dann wieder mit derselben USB-
Schnittstelle. Wenn das Problem hierdurch nicht behoben wird, verbinden Sie das Gerät mit
einer USB-Schnittstelle des Notebooks. Wenn das Gerät nach wie vor nicht funktioniert, ist
das Problem möglicherweise auf das Gerät zurückzuführen.
3. Wenn das Gerät funktioniert, verbinden Sie das Gerät nacheinander mit den einzelnen
USB-Schnittstellen (F) des Dock, um sicherzustellen, dass es über jede der Schnittstellen
betrieben werden kann. Führen Sie bei Schnittstellen, die nicht zu funktionieren scheinen,
die Überprüfung erneut durch. Wenn einige der Schnittstellen nicht funktionstüchtig sind,
liegt möglicherweise ein Problem mit dem Expansion Dock vor.
Federal Communications Commission Radio Frequency Interference Statement
Hinweis: Das Kensington sd100 Notebook Docking Station, Modell Nr. 33419, erfüllt den Tests zufolge die Auflagen von
digitalen Geräten der Klasse B entsprechend Part 15 der FCC-Vorschriften. Ziel dieser Vorschriften ist es, ungünstige
Interferenzen in gebäudeinternen Installationen möglichst zu vermeiden. Das Gerät erzeugt, verwendet und sendet u.
U. Funkfrequenzenergie aus.
Bei unsachgemäßer Installation und Verwendung können Störungen auftreten. In Einzelfällen sind Störungen jedoch
generell nicht auszuschließen.
Sollte das Gerät ein- und ausgeschaltete Einrichtungen stören, sollte der Anwender eine oder mehrere der folgenden
Gegenmaßnahmen vornehmen:
• Ausrichtungsänderung oder Ortsänderung der Empfangsantenne
• Entfernungsänderung zwischen Gerät und Empfänger
• Umstecken des Geräts in eine andere Steckdose als die des Empfängers
• Befragen des Händlers oder eines erfahrenen Funk-/TV-Technikers
ÄNDERUNGEN:
Nicht ausdrücklich durch Kensington genehmigte Änderungen können die Betriebszulassung des
Geräts gemäß den FCC-Vorschriften ungültig werden lassen und müssen unterbleiben.
GESCHIRMTE KABEL:
Entsprechend den FCC-Vorschriften sind alle Verbindungen zu anderen Geräten mit einem
Kensington-Gerät ausschließlich über die mitgelieferten geschirmten Kabel vorzunehmen.
Konformitätserklärung für das Kensington sd100 Notebook Docking Station
Die Kensington sd100 Notebook Docking Station, Modell Nr. 33419, erfüllt die Auflagen gemäß Part 15 der
FCC-Vorschriften. Der Betrieb erfolgt unter Einhaltung der folgenden zwei Bedingungen: (1) Das Gerät darf keine
ungünstigen Interferenzen verursachen, und (2) das Gerät muss alle eingehenden Interferenzen tolerieren, dies gilt
auch für Interferenzen, die Betriebsstörungen verursachen. Gemäß Abschnitt 2.909 der FCC-Vorschriften ist die
Kensington Computer Products Group, 333 Twin Dolphin Drive, Redwood Shores, CA 94065, USA, für das Gerät
verantwortlich.
Dieses digitale Gerät der Klasse B erfüllt die kanadische Norm ICES-003.
CE-Konformitätserklärung
Das Kensington sd100 Notebook Docking Station, Modell Nr. 33419, wurde in Übereinstimmung mit wesentlichen
Anforderungen für die CE-Kennzeichnung getestet. Kensington bestätigt hiermit, dass dieses Produkt allen
Anforderungen entspricht, die in der Richtlinie des Rates über die Anwendbarkeit der Gesetze der Mitgliedsstaaten
bezüglich der elektromagnetischen Verträglichkeit (EMV, 89/336/EWG) sowie den Ergänzungen zu den Richtlinien des
Rates 92/31/EWG und 93/68/EWG festgelegt sind.
Wenn Sie in einem europäischen Land wohnen, können Sie sich die Konformitätserklärung für dieses Produkt
von der Kensington-Website unter
www.support.kensington.com
herunterladen, indem Sie auf den Link für die
Dokumentationen zur Konformitätserklärung
klicken.
2 Jahre beschränkte Garantie
Die KENSINGTON COMPUTER PRODUCTS GROUP („KENSINGTON") garantiert für dieses Produkt für die Dauer von zwei
Jahren ab Kaufdatum Mängelfreiheit unter normalen Einsatz- und Wartungsbedingungen. KENSINGTON hat die
Möglichkeit, die von dieser beschränkten Garantie abgedeckte Einheit zu reparieren und auszutauschen. Bitte bewahren
Sie die Rechnung als Beleg für das Kaufdatum auf. Dies ist für eventuelle Garantieansprüche erforderlich. Die Garantie
wird nur gewahrt, wenn das Produkt gemäß den dieser Garantie beigefügten Bedienungshinweisen verwendet wird.
Diese Garantie deckt keine Schäden ab, die auf Unfälle, Missbrauch, Anwendungsfehler oder Fahrlässigkeit zurück-
zuführen sind. Diese Garantie ist nur gültig, wenn das Produkt mit den auf der Verpackung des Produkts angegebenen
Geräten verwendet wird. Detaillierte Informationen finden Sie auf der Verpackung des Produkts. Sie können sich auch mit
der technischen Unterstützung von KENSINGTON in Verbindung setzen.
HAFTUNGSAUSSCHLUSS
ABGESEHEN VON DEN HIER BESCHRIEBENEN GARANTIELEISTUNGEN ÜBERNIMMT KENSINGTON IM RAHMEN DER
GELTENDEN GESETZLICHEN BESTIMMUNGEN KEINERLEI WEITERE EXPLIZITE ODER IMPLIZITE HAFTUNG. DIES ERSTRECKT
SICH AUCH AUF JEGLICHE HAFTUNG BEZÜGLICH DER HANDELBARKEIT UND/ODER DER EIGNUNG FÜR BESTIMMTE
ZWECKE. IM RAHMEN JEGLICHER IMPLIZITER HAFTUNG, DIE DESSEN UNGEACHTET AUS GESETZLICHEN VORSCHRIFTEN
BESTEHT, BESCHRÄNKEN SICH DIESE GARANTIELEISTUNGEN AUF DIE ZWEIJÄHRIGE DAUER DIESER GARANTIE.
BESTIMMTE BUNDESSTAATEN/PROVINZEN LASSEN DIE BESCHRÄNKUNG HINSICHTLICH DES
GEWÄHRLEISTUNGSZEITRAUMS NICHT ZU, SODASS DIE OBEN GENANNTEN EINSCHRÄNKUNGSKLAUSELN FÜR SIE
MÖGLICHERWEISE NICHT RELEVANT SIND.
HAFTUNGSBESCHRÄNKUNG
SIE HABEN AUSSCHLIESSLICH ANSPRUCH AUF DIE REPARATUR ODER DEN AUSTAUSCH DIESES PRODUKTS GEMÄSS DEN
HIER GENANNTEN ANGABEN. KENSINGTON IST NICHT HAFTBAR FÜR SPEZIELLE, ZUFÄLLIGE ODER FOLGESCHÄDEN,
EINSCHLIESSLICH ABER NICHT BESCHRÄNKT AUF DEN VERLUST VON GEWINNEN ODER UMSATZ, AUSFALL DER SOFTWARE,
VERLUST ODER WIEDERHERSTELLUNG VON DATEN, DIE MIETE ODER DEN AUSTAUSCH VON GERÄTEN, AUSFALLZEITEN,
SACHSCHÄDEN ODER ANSPRÜCHE DRITTER, DIE SICH AUS IRGENDEINER RÜCKVERGÜTUNGSTHEORIE, BEISPIELSWEISE
DER GARANTIE, DEM VERTRAG, AUS GESETZLICHEN VORSCHRIFTEN ODER AUS UNERLAUBTER HANDLUNG ERGEBEN.
UNGEACHTET DER BEDINGUNGEN JEGLICHER STILLSCHWEIGENDER GARANTIE ODER JEGLICHER GESETZLICH VORGESE-
HENEN GARANTIE ODER FÜR DEN FALL, DASS EINE STILLSCHWEIGENDE GARANTIE IHREN WESENTLICHEN ZWECK
VERFEHLT, GEHT DIE HAFTUNG DURCH KENSINGTON KEINESFALLS ÜBER DEN KAUFPREIS DIESES PRODUKTS HINAUS.
IN EINIGEN LÄNDERN/PROVINZEN SIND DER AUSSCHLUSS ODER DIE EINSCHRÄNKUNGEN IN BEZUG AUF ZUFÄLLIGE
SCHÄDEN ODER FOLGESCHÄDEN NICHT MÖGLICH, SODASS DIE OBEN GENANNTEN EINSCHRÄNKUNGEN
MÖGLICHERWEISE AUF SIE NICHT ZUTREFFEN. DIESE GARANTIE GIBT IHNEN BESTIMMTE RECHTE UND AUSSERDEM
KÖNNEN NOCH ANDERE RECHTE GELTEN, DIE VON RECHTSORDNUNG ZU RECHTSORDNUNG VARIIEREN.
Kensington und ACCO sind registrierte Handelsmarken der ACCO Brands. „The Kensington Promise“ ist eine
Dienstleistungsmarke der ACCO Brands Corporation. Windows ist eine registrierte Handelsmarke der
Microsoft Corporation. Alle anderen registrierten und nicht registrierten Handelsmarken sind Eigentum der
jeweiligen Unternehmen.
©2007 Kensington Computer Products Group, ein Bereich von ACCO Brands. Die unerlaubte Vervielfältigung,
Duplizierung oder eine andere Form der Reproduktion von Inhalten hieraus ist ohne schriftliche Genehmigung
durch die Kensington Computer Products Group untersagt. Alle Rechte vorbehalten. 1/07
D e u t s c h
D e u t s c h
901-2040-00
33419EU_44x77.qxd 1/17/07 2:13 PM Page 1