Reviews:
No comments
Related manuals for SHA28

SDS-P3042
Brand: Samsung Pages: 146

Twin
Brand: Pace Pages: 51

ZR-DH1621NP
Brand: Ganz Pages: 2

ARK-2250S
Brand: Advantech Pages: 80

0-776-81
Brand: Durite Pages: 48

DVR2500
Brand: COP-USA Pages: 111

CVWL-C187
Brand: Chinavision Pages: 4
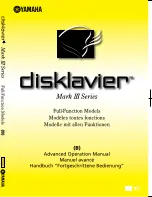
Disklavier
Brand: Yamaha Pages: 121

500717 - AV 700 100 GB Mobile Digital Video Recorder
Brand: Archos Pages: 55

Brite View BLS-2000
Brand: Zinwell Pages: 14

DVR-TVI-04
Brand: PI Manufacturing Pages: 165

7900S Series
Brand: Tgard Pages: 52

VC-50HD SDI 1394
Brand: Edirol Pages: 37

NVR202-16E
Brand: UNIVIEW Pages: 97

ECL-HYDVR32B
Brand: Eclipse Pages: 254

M7010
Brand: Axis Pages: 84

4CH MJPEG DVR
Brand: Super Circuits Pages: 62

DVRY0406S
Brand: Atrix Pages: 78

















