Reviews:
No comments
Related manuals for i3200

COMPACT MAX
Brand: Datamars Pages: 10

SmartSource Elite Series
Brand: Digital Check Pages: 32

AreaScan3D
Brand: VRm Pages: 28

WCS 3900
Brand: Wasp Pages: 41

IRIScan Book 3
Brand: IRIS Pages: 16

IRIScan Book 5 Wif
Brand: IRIS Pages: 29

TEC EO1-19036
Brand: TEC Pages: 16

2000650
Brand: Radio Shack Pages: 17

PetScan RT100 V8
Brand: RealTrace Pages: 21

SeeLevel 710-AR
Brand: Garnet Pages: 12

DocuMate 250
Brand: Xerox Pages: 62

WorkCentre Pro 423
Brand: Xerox Pages: 68

SPECTRUM
Brand: Rangevision Pages: 28

TYPHOON FLA 7000
Brand: GE Pages: 116

KV-S1025C SERIES
Brand: Panasonic Pages: 117

B813182
Brand: Epson Pages: 9

Auto Document Feeder
Brand: Epson Pages: 16
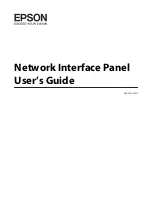
B12B808411
Brand: Epson Pages: 28

















