Reviews:
No comments
Related manuals for ScanMate i940M

360
Brand: VALOI Pages: 56

Z-3191BT
Brand: Zebex Pages: 2

SmartOffice PS386
Brand: Plustek Pages: 2

SCANNY 4
Brand: Portronics Pages: 2

PS296
Brand: Plustek Pages: 48

20-164
Brand: Radio Shack Pages: 62

ID ISC.ANT1700/740-SLA
Brand: Feig Electronic Pages: 66
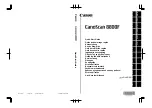
2168B003
Brand: Canon Pages: 270

MobileOffice D600 Plus
Brand: Plustek Pages: 35

3800ESD
Brand: Hand Held Products Pages: 1

OMNISCAN5000 TT
Brand: Zeutschel Pages: 12

Scanjet 5370C Series
Brand: HP Pages: 4

BLN0 1R10 Series
Brand: Wenglor Pages: 37

STROBE XP 450 PDF
Brand: Visioneer Pages: 2

IDS100
Brand: SVANTTO Pages: 29

COMERT ThermX HS1
Brand: Armasight Pages: 8

Digitizer
Brand: MakerBot Pages: 74

IS200e
Brand: Ricoh Pages: 2

















