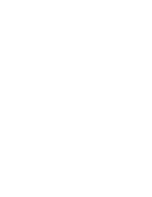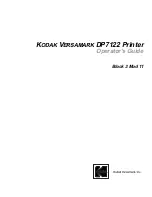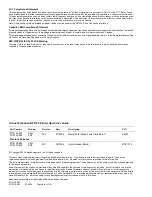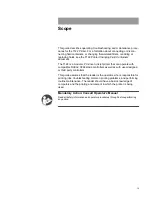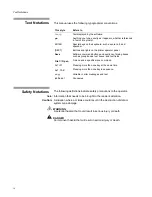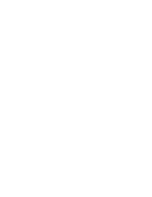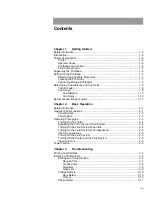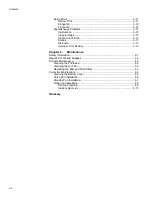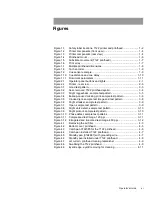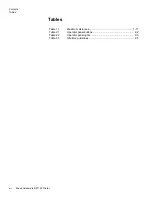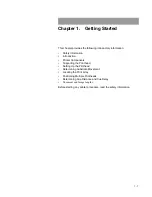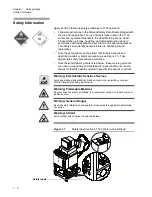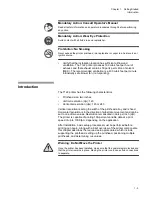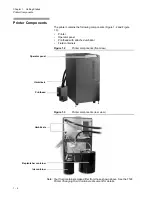Summary of Contents for VERSAMARK DP7122
Page 1: ...Kodak Versamark Inc KODAK VERSAMARK DP7122Printer Operator s Guide ...
Page 2: ......
Page 3: ...KODAK VERSAMARK DP7122 Printer Operator s Guide Block 3 Mod 11 ...
Page 8: ......
Page 24: ......
Page 37: ...3 7 Chapter 3 Troubleshooting Identifying Print Defects Figure 3 4 continued ...
Page 44: ......
Page 56: ......
Page 61: ......