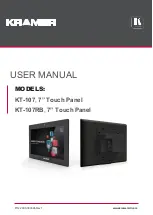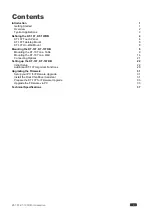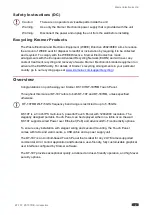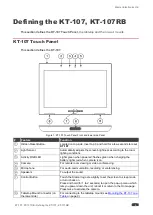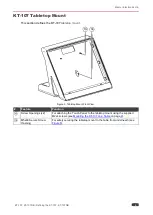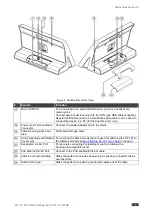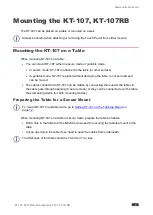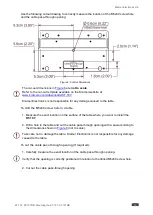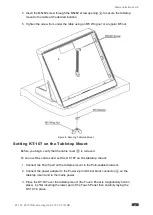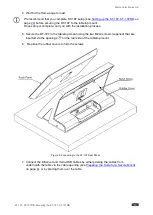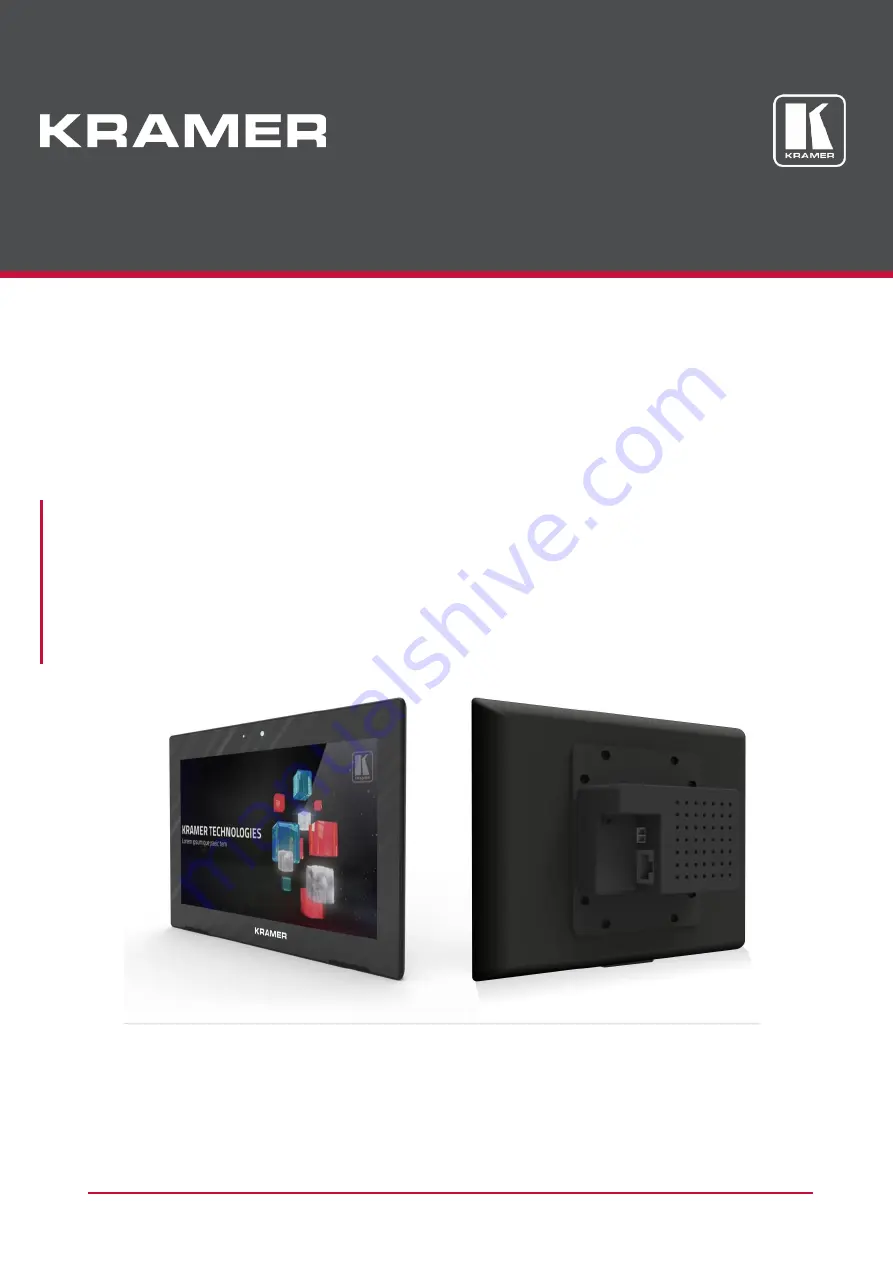Reviews:
No comments
Related manuals for KT-107

intelligent Touch Manager
Brand: Daikin Pages: 44

VIPRO VP7815
Brand: VIA Technologies Pages: 87

TFTV535WS
Brand: Palsonic Pages: 27

GCL-C6/60
Brand: GCL Pages: 16

PCM-3335
Brand: Advantech Pages: 59

NSX-24GT1 (PDF)
Brand: Sony Pages: 2

LCD TV XBR-52LX900
Brand: Sony Pages: 2

KV-36HS420 - 36" Fd Trinitron Wega
Brand: Sony Pages: 1

KE-P42MRX1
Brand: Sony Pages: 2
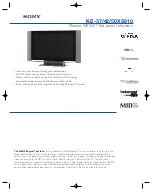
KE-42XS910 - 42" Flat Panel Color Tv
Brand: Sony Pages: 2

KE-42XBR900 - 42" Xbr Plasma Wega™ Integrated Television
Brand: Sony Pages: 2

KE-42TS2 - 42" Flat Panel Color Tv
Brand: Sony Pages: 1

NSX-24GT1 (PDF)
Brand: Sony Pages: 40

KZ-32TS1U
Brand: Sony Pages: 73

KE-MR50M1 CH
Brand: Sony Pages: 68

NSX-24GT1 (PDF)
Brand: Sony Pages: 103
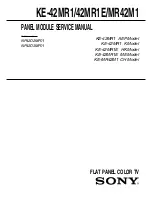
KE-42MR1E
Brand: Sony Pages: 68

KE-42MR1E
Brand: Sony Pages: 72