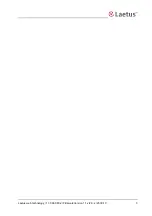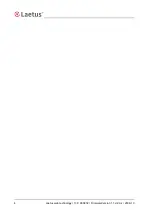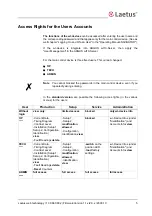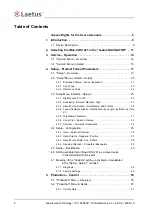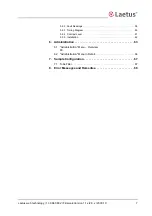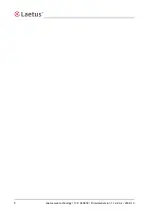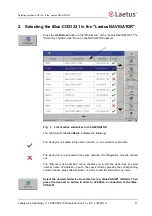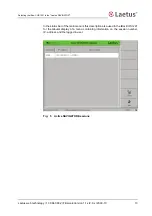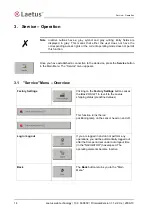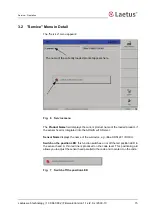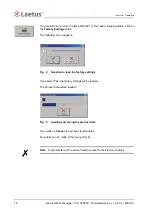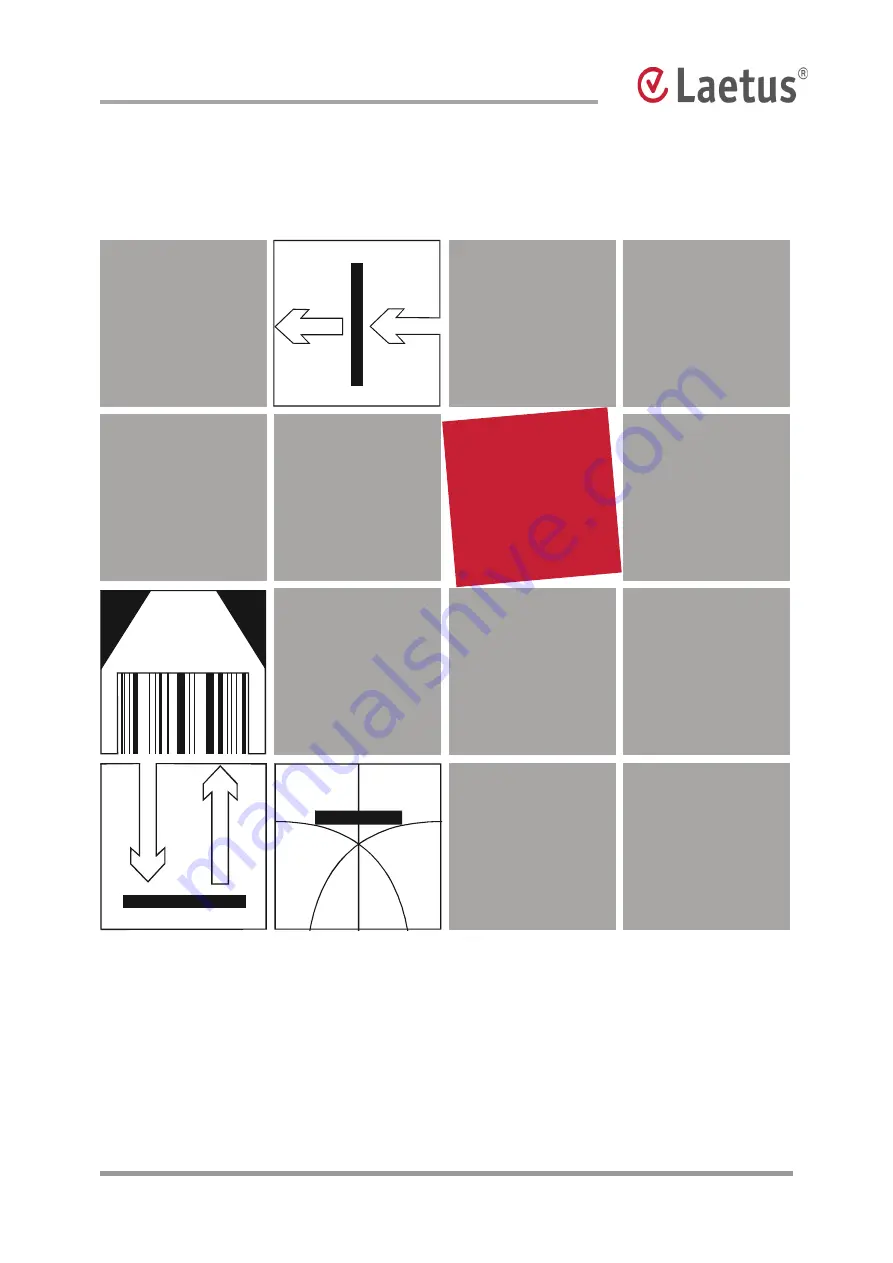Reviews:
No comments
Related manuals for iBox COSI 221

10
Brand: Accu-Sort Pages: 102

QuickScan QM2430-BK-433K2
Brand: Datalogic Pages: 40
PV-1000
Brand: Axicon Pages: 24

SC455
Brand: 3nStar Pages: 60

BLB-2
Brand: Franklin Pages: 28

DRS-50 Translingual
Brand: SMART Pages: 12

WPL618 Series
Brand: Wasp Pages: 71

PSION WORKABOUT PRO
Brand: TGM Pages: 40

EM-30
Brand: Farpointe Data Pages: 2

CONEKT PCR-620L-OSDP
Brand: Farpointe Data Pages: 2

AR20M-MF
Brand: Siemens Pages: 34

RF30
Brand: NESS ID TECK Pages: 8

IVU BCR Series
Brand: Banner Pages: 69

EBI1
Brand: Sunstech Pages: 29

sampo
Brand: Nordic ID Pages: 12

EXA51E
Brand: Nordic ID Pages: 35

EXA31
Brand: Nordic ID Pages: 16

SAMPO S2
Brand: Nordic ID Pages: 22