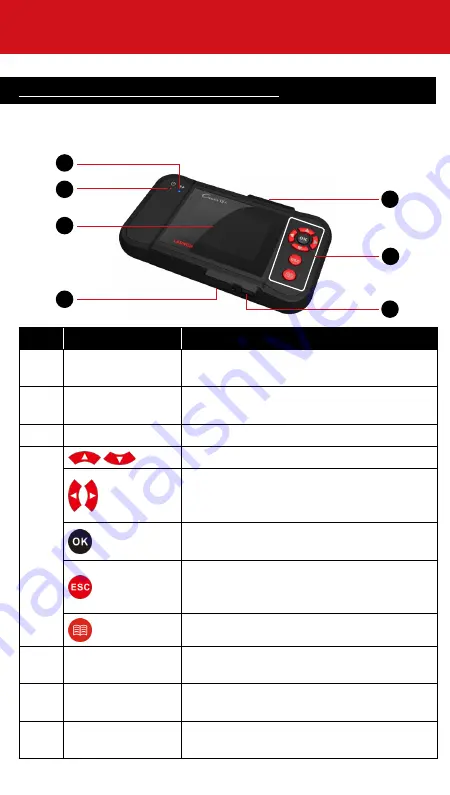
LAUNCH
LAUNCH
LAUNCH
LAUNCH
Creader VII+ &
Creader VIII
1. About Creader VII+ / Creader VIII
Creader VIII features same appearance as Creader VII+. Here we only
take Creader VII+ for example.
1
2
3
4
5
6
7
No.
Name
Descriptions
1
Power indicator
It will light up while Creader VII+ is
energized.
2
Communication
indicator
It will flash when Creader VII+ is
communicating with ECU.
3
LCD
Indicates test results.
4
/
Move cursor up or down for selection.
/
Move cursor left or right for selection; Or
turn page up or down when more than
one page is displayed.
Confirms a selection (or action) from a
menu list.
Exit the current program or return to the
previous screen; or confirm to display the
selected datastream in Data Stream.
To retrieve the DTCs in the database.
5
USB port
To connect on PC to upload data or
upgrade your device.
6
TF card slot
Insert the TF card into it to read or write
the data/file stored in TF card.
7
OBD-16
connector
To connect on vehicle's DLC(Data Link
Connector) via diagnostic cable.
2. How to Update Creader VII+ / Creader VIII
Follow the steps described as below to proceed registration and update:
1. Go to http://mycar.x431.com/pad/landingPageIndexCrv.action and click
Updating Tool Download
icon. See Figure 1.
Note: Creader VIII shares the same URL with Creader VII+.
Figure 1
2. Download and install the Creader VII+ / Creader VIII Update Tool
(only
under Windows XP and Window 7 operating system)
and launch the
program when installed, a screen similar to Figure 2 will appear:
Figure 2
3. In Figure 2, type in the Product Serial Number, which is located at the
back of the Creader VII+ / Creader VIII.
2. How to Update Creader VII+ / Creader VIII (Cont’d)
4. After the serial number is entered, click
Update
to jump to the
registration page. Enter the following information and click
Submit
(refer
to Figure 3).
Figure 3
(If you need the Register Code, please refer to steps 5~8.)
(If you have the Register Code, directly proceed to step 9.)
5. The
Register Code
can be found in your Creader VII+ / Creader VIII.
Connect one end of the supplied USB cord to Creader VII+ / Creader
VIII, and the other end on the computer.
6. After Creader VII+ / Creader VIII has powered up and entered the main
menu screen, move the highlight bar on the
Help
icon (See Figure 4)
and press the
button.
Figure 4
2. How to Update Creader VII+ / Creader VIII (Cont’d)
7. Select
Tool Information
(refer to Figure 5) and press the
button to
enter.
Figure 5
8. The Register Code shown in Figure 6 is the Register Code needed in
step 4.
Figure 6
(Return to step 4 and input the
Register Code
and then proceed)
9. Install the TF card from the tool into the supplied USB TF card adaptor
and insert into the USB port of the computer.
10. Reopen the Creader VII+ / Creader VIII update tool, select the updates
you would like to perform or click “Select All”, and then click
Download
to start downloading. See Figure 7.
2. How to Update Creader VII+ / Creader VIII (Cont’d)
Figure 7
11. Once all steps are complete, reinsert the TF card into the tool and
power the tool via USB cable or via OBD II cable (one end to OBD
II connector of Creader VII+ / Creader VIII and the other end on the
vehicle’s DLC). A dialog box (
Note: If only diagnostic softwares are
updated and no firmware packages are downloaded in Figure 7,
this box will not appear
) prompting you to upgrade will pop up on
the screen (See Figure 8), select
OK
to proceed.
Figure 8 Figure 9
12.The registration process is now complete, your Creader VII+ /
Creader VIII is now ready for use (See Figure 9).
Note: All pictures illustrated here are for reference and demonstration
purpose only and this
Quick Start Guide is subject to change without
prior notice.
- 1 -
- 2 -
- 3 -
- 4 -
- 5 -
Quick Start Guide























